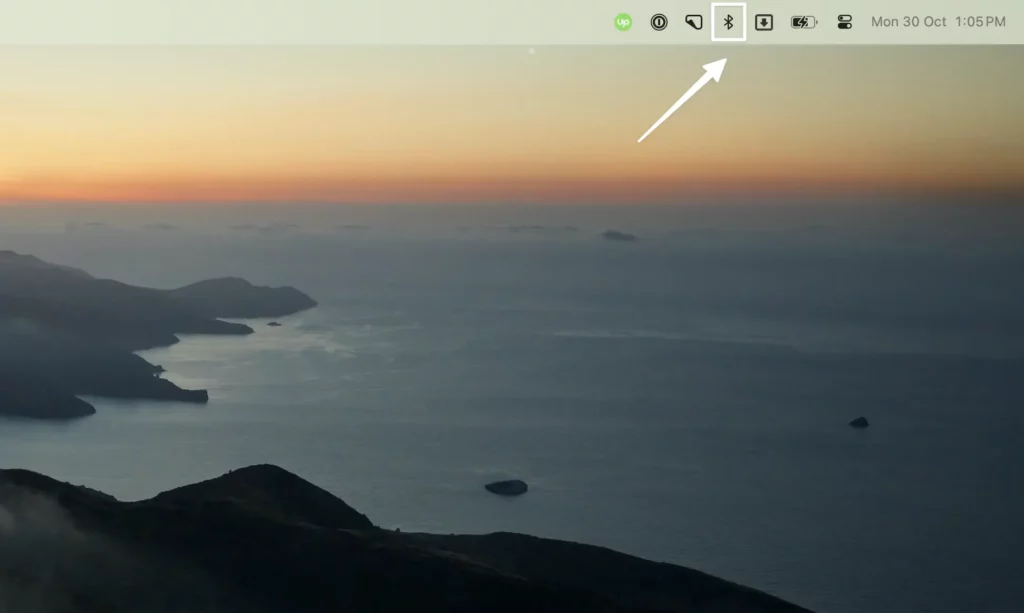Is the Bluetooth icon missing from your macOS Sonoma menu bar? Are you unable to check connected accessories on your Mac? It can be easily added from System Settings!
How To Add Bluetooth Icon To Menu Bar
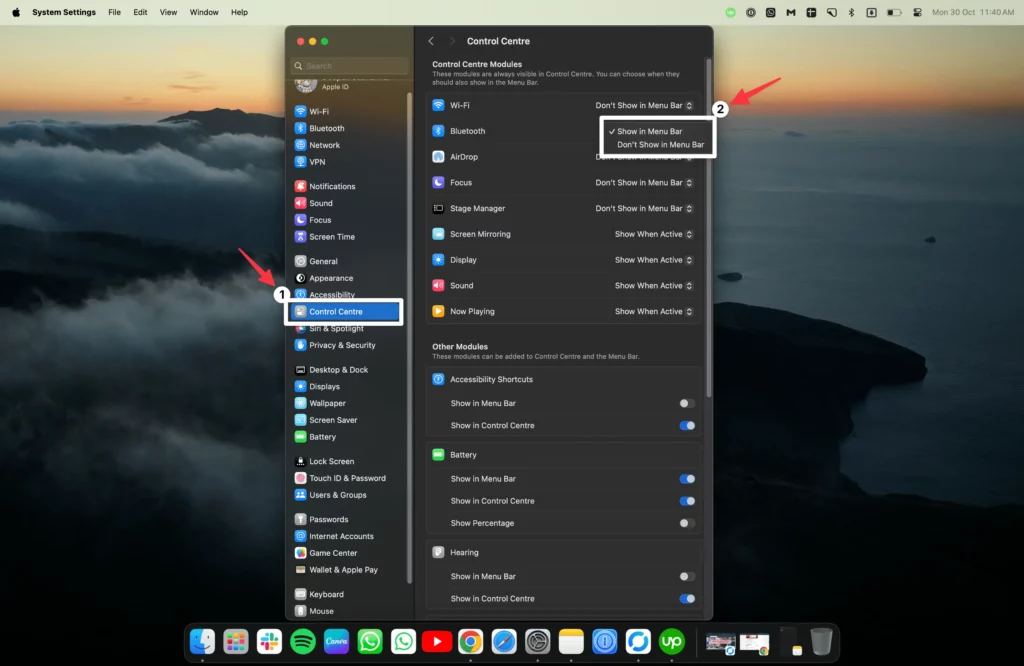
- Step 1: Click on the System Settings icon in the Dock to open the app.
- Step 2: On the left sidebar, click Control Center.
- Step 3: Set Bluetooth to Show In the Menu Bar.
You’re good to go; The Bluetooth Icon has been added to your Menu Bar. Now, you can easily switch between different Bluetooth connections. You can also access your Bluetooth settings quickly by clicking the icon in the Menu Bar. To hide the icon, uncheck the box next to “Show Bluetooth in Menu Bar.”
Do I need any third-party app to add a Bluetooth Icon to the Menu Bar in MacOS Sonoma?
No, you won’t need a third-party app to add a Bluetooth Icon to the Menu Bar in MacOS Sonoma.
Can I remove the Bluetooth icon from the menu bar later?
Yes, you can remove the Bluetooth icon from the menu bar. Just uncheck the box next to Show Bluetooth in the Menu Bar.
Is it possible to add other icons to the menu bar in MacOS Sonoma?
Yes, you can add as many icons as you like to the menu bar. You can select from Variety’s list of icons to add from Wifi, Air Drop, Focus, Stage Manager, and more.
Do I need administrative rights to add or remove icons from the menu bar?
No, you do not need administrative rights to add or remove icons from the menu bar.