Many people prefer using WhatsApp on their computers through WhatsApp Web or WhatsApp Business Web. It’s more convenient for working on a desktop, allowing easier replies to messages and chats with friends, family, and colleagues. Additionally, customer service teams find it useful for efficiently responding to customer inquiries, enhancing communication with customers.

WhatsApp Web is a helpful service provided by WhatsApp, allowing people to use the messaging platform on their computers. Here’s a simpler explanation:
- Access through Browser: WhatsApp Web works on web browsers like Google Chrome, Mozilla Firefox, Microsoft Edge, or Safari. Users visit the WhatsApp Web website, scan a QR code with their phone, and connect it to the computer.
- Syncs with Phone: After scanning the QR code, WhatsApp Web shows the same messages and chats as on the user’s phone. So, messages sent or received on the computer are actually handled through the phone.
- Sending Messages: Users can send and receive text messages, images, videos, and audio messages directly from their computer. It’s like using the mobile app but on a bigger screen.
- Desktop Notifications: Users get notifications on their computer when a new message arrives. This helps to stay updated on messages even if they aren’t actively using the WhatsApp in browser tab.
- Supports Media: WhatsApp Web lets users send and receive pictures, videos, documents, and voice messages directly from their computer.
- Keyboard Shortcuts: The desktop version has shortcuts for easier navigation and managing messages using the keyboard.
- Security Measures: To keep things secure and private, the connection between the computer and the phone is encrypted. Users can also log out of WhatsApp from browser remotely from their mobile app.
- Works for Personal and Business Use: This web app is good for both regular users and businesses. It helps in efficient communication from the computer.
Recently, WhatsApp has added status update sharing feature in its web version. You can read about it on our website.
How to use WhatsApp Web
- Visit website to login WhatsApp.
- Open WhatsApp on your phone, go to Settings, and pick “Linked Devices.”
- Tap “Link a Device” on your phone, use your fingerprint or face ID, and then scan the QR code on your computer.
- Once you’re in, use WhatsApp on your computer to chat with customers. It works just like on your phone – you can send voice messages, pictures, videos, and share files, including invoices.
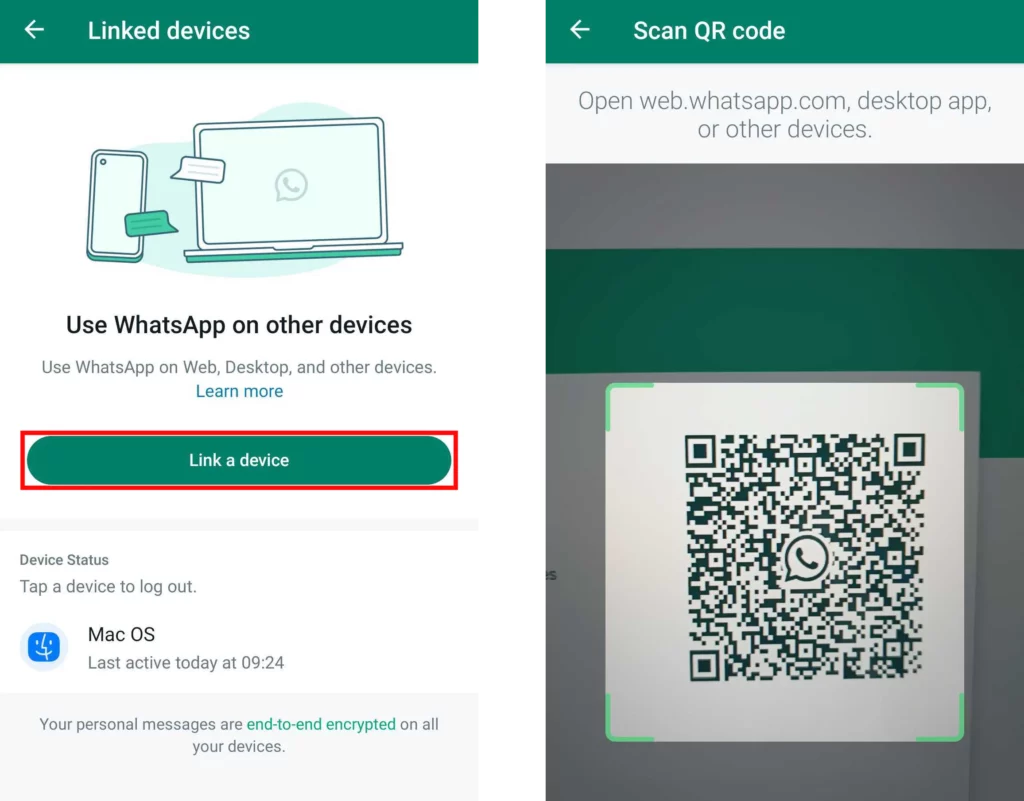
These steps help you connect your phone to WhatsApp on your computer, making it easier to handle your messages and talk to customers.
How to Use WhatsApp Desktop App
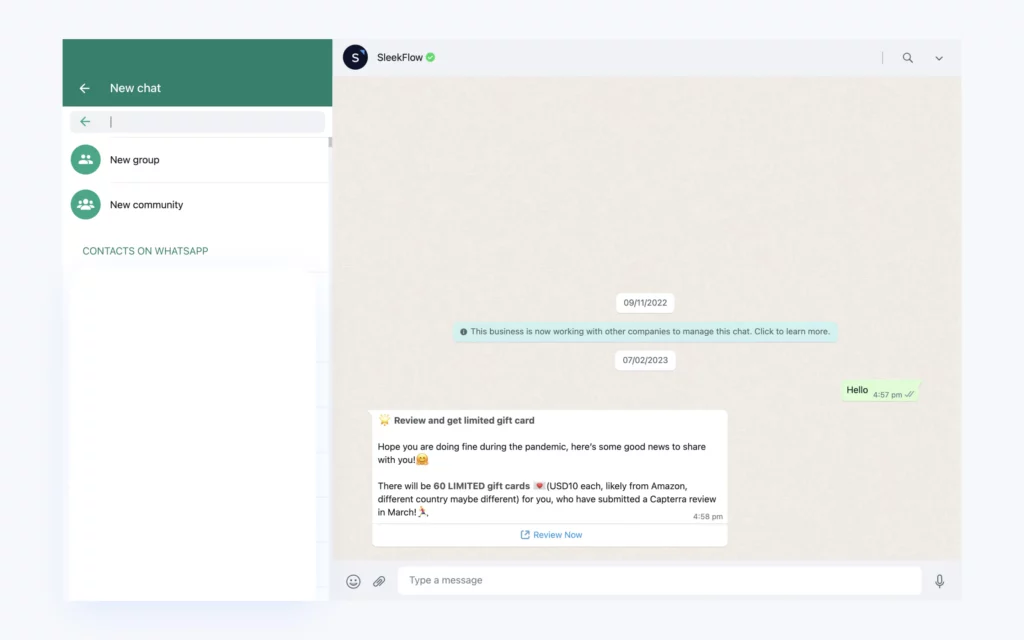
Of course, this is a simplified version.
Apart from WhatsApp Business Web, you can also use the WhatsApp Desktop app. The advantage of this is that you don’t have to keep the browser open all the time.
To use WhatsApp on your computer, first, you have to download the WhatsApp Desktop app. Once installed, open your WhatsApp app on your phone and get ready to scan the QR code displayed by the desktop app to log into your account.
Some differences between WhatsApp Desktop App and WhatsApp Web in the browser are in some respects like-
- Security– The WhatsApp desktop app is more secure than using the WhatsApp web in a browser. In a private app with strong encryption, messages can only be seen by you and the person you’re talking to. This extra layer of security helps protect your personal information.
- Features– The WhatsApp desktop app offers more features compared to using WhatsApp Web in a browser. You can make voice calls and use keyboard shortcuts to quickly edit and reply to messages, giving you a more versatile and efficient experience.
Shortcuts for WhatsApp Web
It has some handy keyboard shortcuts to help you do things more quickly. Here are a few you might find useful:
| For Windows | For MacOS | Description |
|---|---|---|
| Ctrl + N | Cmd + N | Start a new chat |
| Ctrl + Shift + ] | Cmd + Shift + ] | Move to the next chat |
| Ctrl + Shift + [ | Cmd + Shift + [ | Go back to the previous chat |
| Ctrl + E | Cmd + E | Look for contacts |
| Ctrl + Shift + M | Cmd + Shift + M | Silence or unmute a chat |
| Ctrl + Backspace | Cmd + Backspace | Remove the chosen chat |
| Ctrl + Shift + U | Cmd + Shift + U | Label a chat as read |
| Ctrl + Shift + N | Cmd + Shift + N | Make a new group |
These shortcuts make it simpler to navigate and manage your chats when using WhatsApp.
In conclusion, This web app is a handy way to use WhatsApp on a computer, making it easy for those who like to chat from their desktop or manage messages while working on a laptop.
FAQs
Q1: What if WhatsApp Web is not connecting?
Ensure your phone has an active internet connection and try refreshing the WhatsApp Web page.
Q2: How do I log out from WhatsApp Web on a borrowed computer?
On your phone, go to WhatsApp Web settings and log out from all devices.
Q3: Can I use WhatsApp Web if my phone is off?
A: No, your phone needs to be online for WhatsApp Web to function.
Q4: Why aren’t my messages syncing between my phone and WhatsApp Web?
Check your phone’s internet connection and try restarting WhatsApp on your phone.
Q5: How can I improve notification visibility on WhatsApp Web?
Enable desktop notifications from the settings menu on WhatsApp Web for better visibility.



