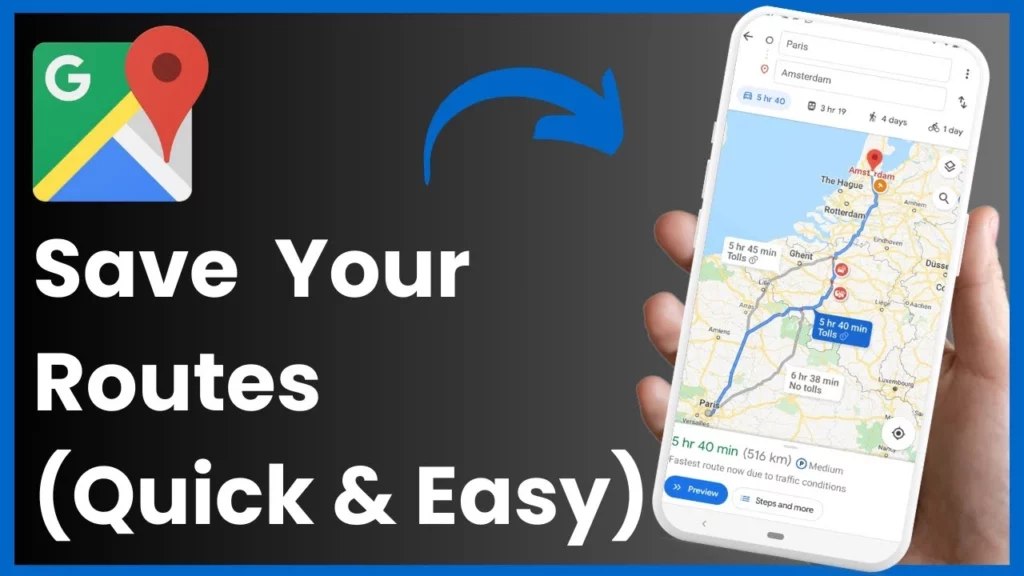Google Maps
Google Maps is a popular navigation and mapping service created by Google. It gives users detailed maps, real-time updates on traffic conditions, and precise directions for driving, walking, biking, or taking public transport. Google Maps also has a feature called Street View, allowing users to virtually explore streets and neighborhoods.
You can access this platform through a website or a mobile app, making it simple for users to view maps, plan routes, and discover businesses or interesting places. Moreover, users can actively contribute to the mapping community by adding reviews, photos, and updates about various locations. In summary, Google Maps is a versatile and user-friendly tool for navigation and exploring different parts of the world.
You can read on our website on how to avoid tolls on Google Maps
Key Points when Saving Routes on Google Maps
In this guide, we’ll use the “Pin” option to save your route as a pinned item because it’s the easiest and most widely used method.
When you save routes, remember that you can only save driving and public transport routes. If you save a driving route, your starting point will always be your current location, no matter what you used when saving the route. However, for public transport routes, you can choose and set your own starting location.
How to Save Routes on Google Maps in iPhone, iPad, and Android
On your iPhone, iPad, or Android phone, use the Google Maps app to save your favorite routes to your favorite places.
- To get started, open the Google Maps app on your phone. Look for the directions icon on the right side of the app and tap it.
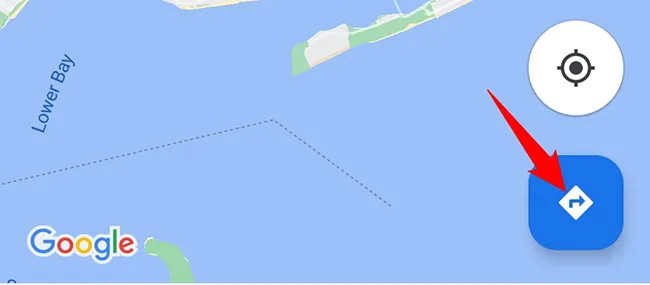
- At the top of the Maps screen, type in both your starting point and your destination to get directions. Choose whether you want driving or public transport directions.
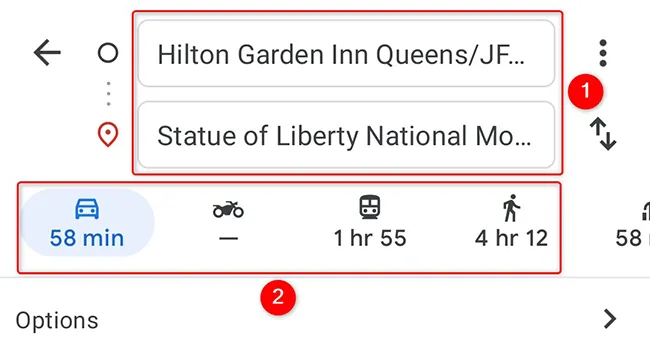
- On the same page, at the bottom, find and tap the “Pin” option. This will save your current route to your list of pinned routes.
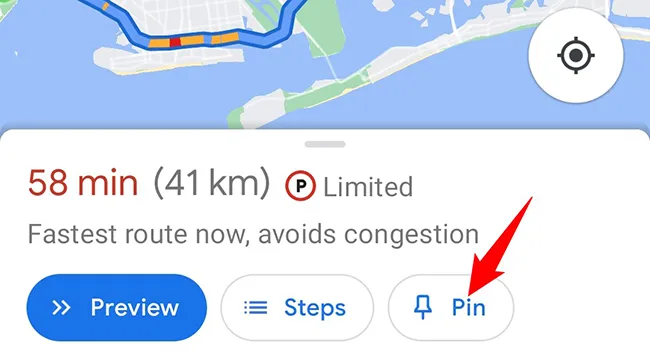
- To see your pinned routes, including the one you just saved, open Google Maps and tap “Go” at the bottom.
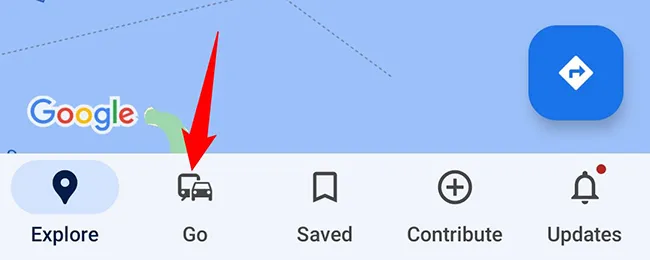
- In the “Go” tab, all your pinned routes will be visible. Just tap on a route to see the actual directions.
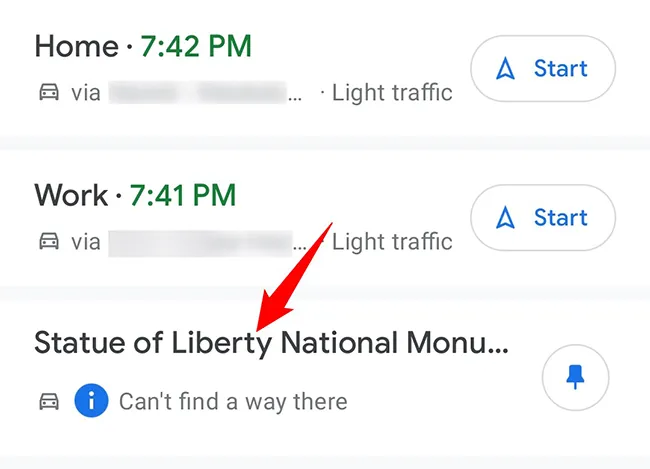
- Removing a pinned route is simple too. On the directions page, tap “Pinned” at the bottom. This will take the selected route off your list of pinned routes.
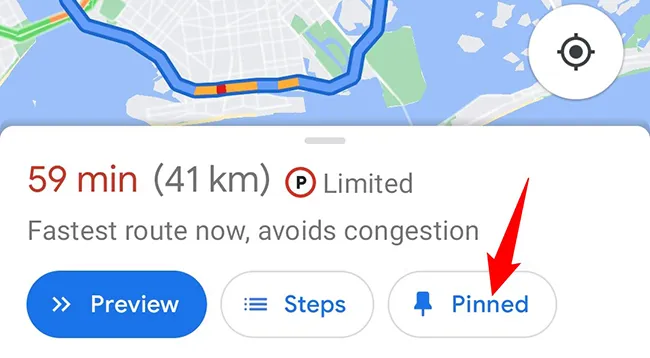
And that’s how you get directions to your favorite places without manually tapping many buttons. Very useful!
How to Save a Route to Your Home Screen on Android
On Android, you can add a shortcut for a route to your home screen. Then, when you tap this shortcut, your route will directly open in Google Maps.
To save directions on Google Maps, follow these easy steps:
- Open Google Maps and search for the directions you need.
- On the directions screen, find the three dots in the top-right corner and tap on them.
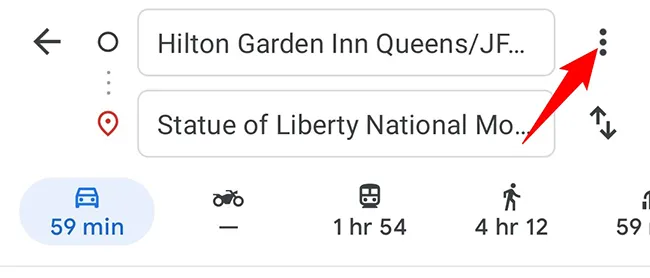
- In the menu that appears, select “Add Route to Home Screen.”
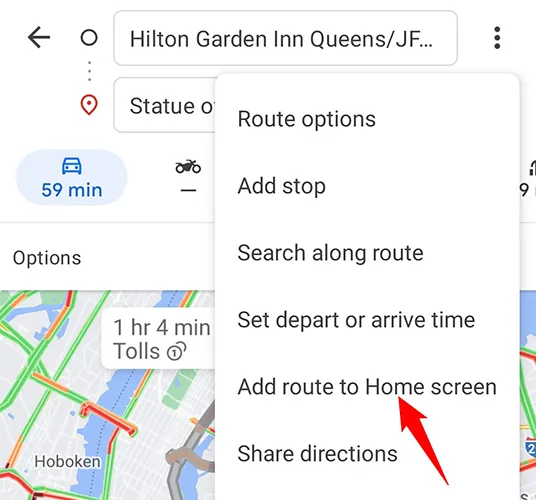
- In the “Add to Home Screen” box, either drag the widget to place it on your home screen or tap “Add Automatically” to let it find a spot.
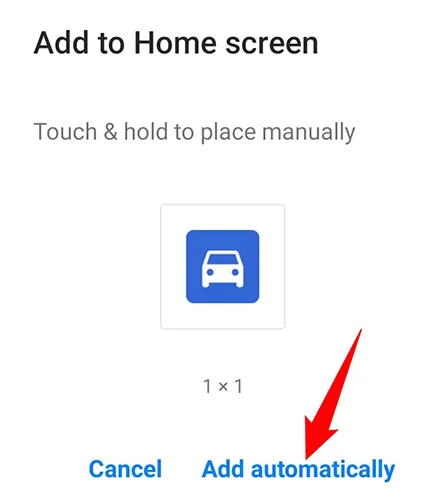
- Now, with just a tap, you can access your favorite route on Google Maps. Enjoy your navigation!
In addition to routes, you can save your favorite places as well on Google Maps. If you’d like to protect your travel privacy, it’s easy to delete your Google Maps movement and search history too.
We hope that this article was helpful and informative for you and for more such tech related articles, keep visiting our website.