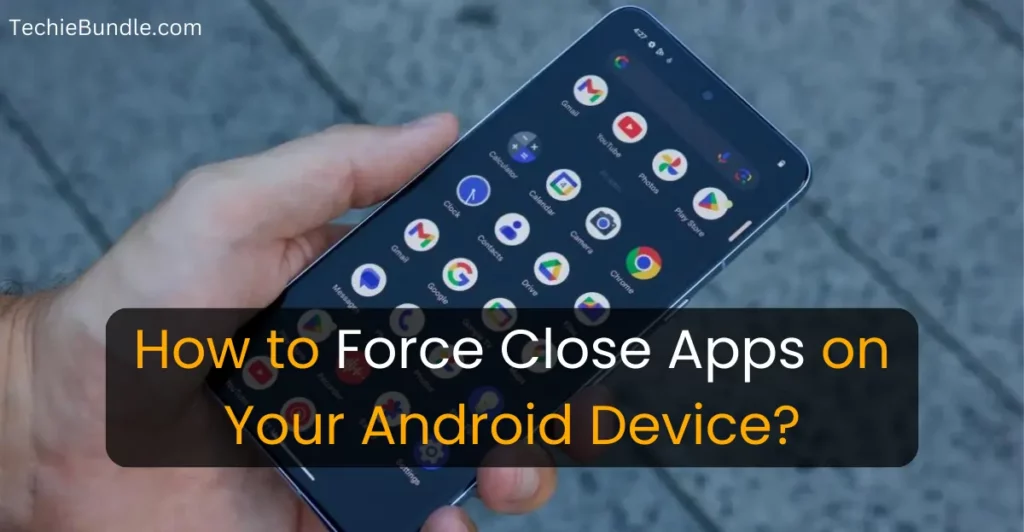Closing apps is a simple thing to do on your Android tablet or phone, and it can fix a lot of issues. Sometimes, when you keep pressing the back button on your phone, you might think you’ve closed an app because it disappears. But, in reality, you’ve just left the app running in the background until you close it.
Closing apps is a simple thing to do on your Android tablet or phone, and it can fix a lot of issues. First, it helps refresh apps when they’re not working properly. Second, it stops apps from using up your battery and RAM.
Even though Android devices try to make your battery and memory work well automatically, having too many apps open can make your phone slow, especially if you have apps that need a lot of resources. If you haven’t been closing apps the right way, we’ll show you easy steps in this post to help you start doing it correctly.
Method 1: Using the Recent Apps Screen
Access Recent Apps
- On most Android devices, you can access the Recent Apps screen by tapping the square or recent apps button. This is usually located at the bottom of the screen or in the navigation bar, depending on your device model.
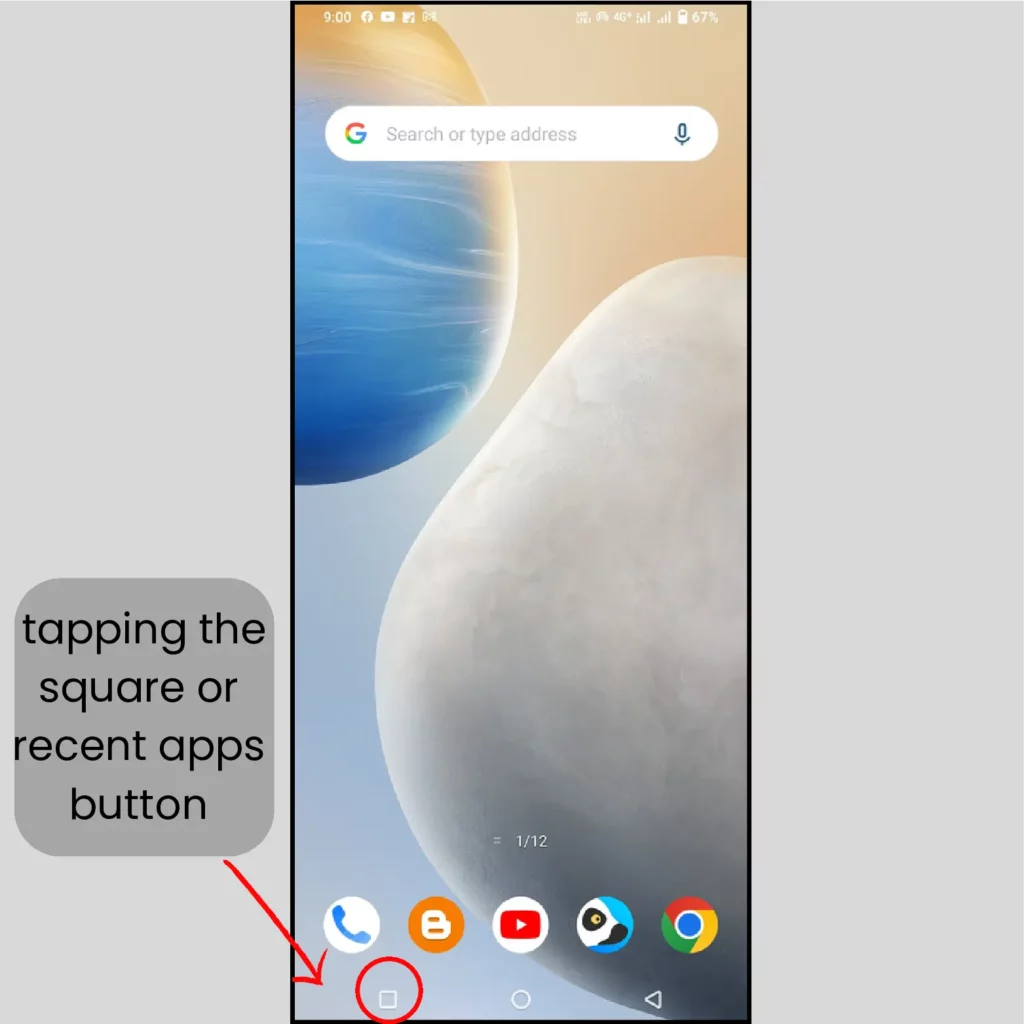
Navigate to the App
- Swipe through the list of recent apps to find the one you want to force close.
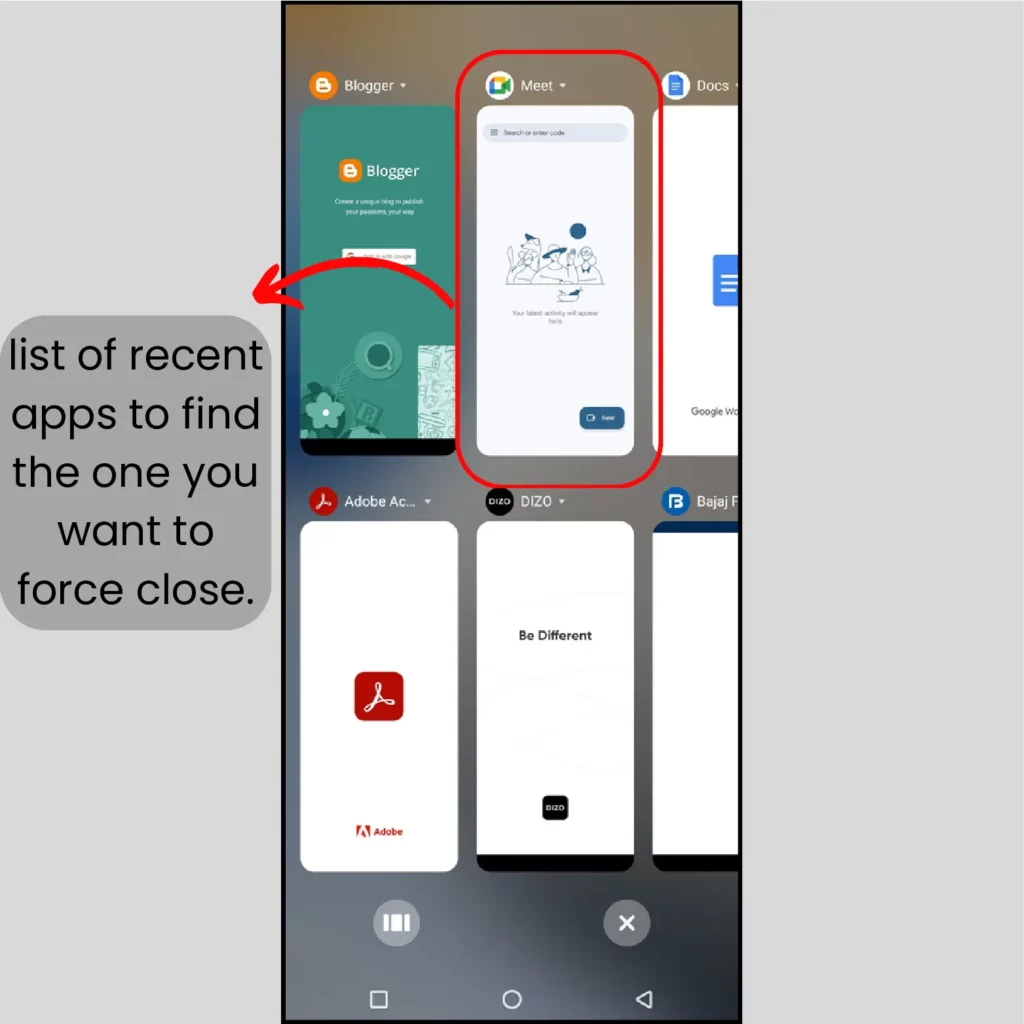
Swipe or Tap to Close
- Swipe the app left or right, or depending on your device, you might need to tap on a close or “X” icon to force close the app.
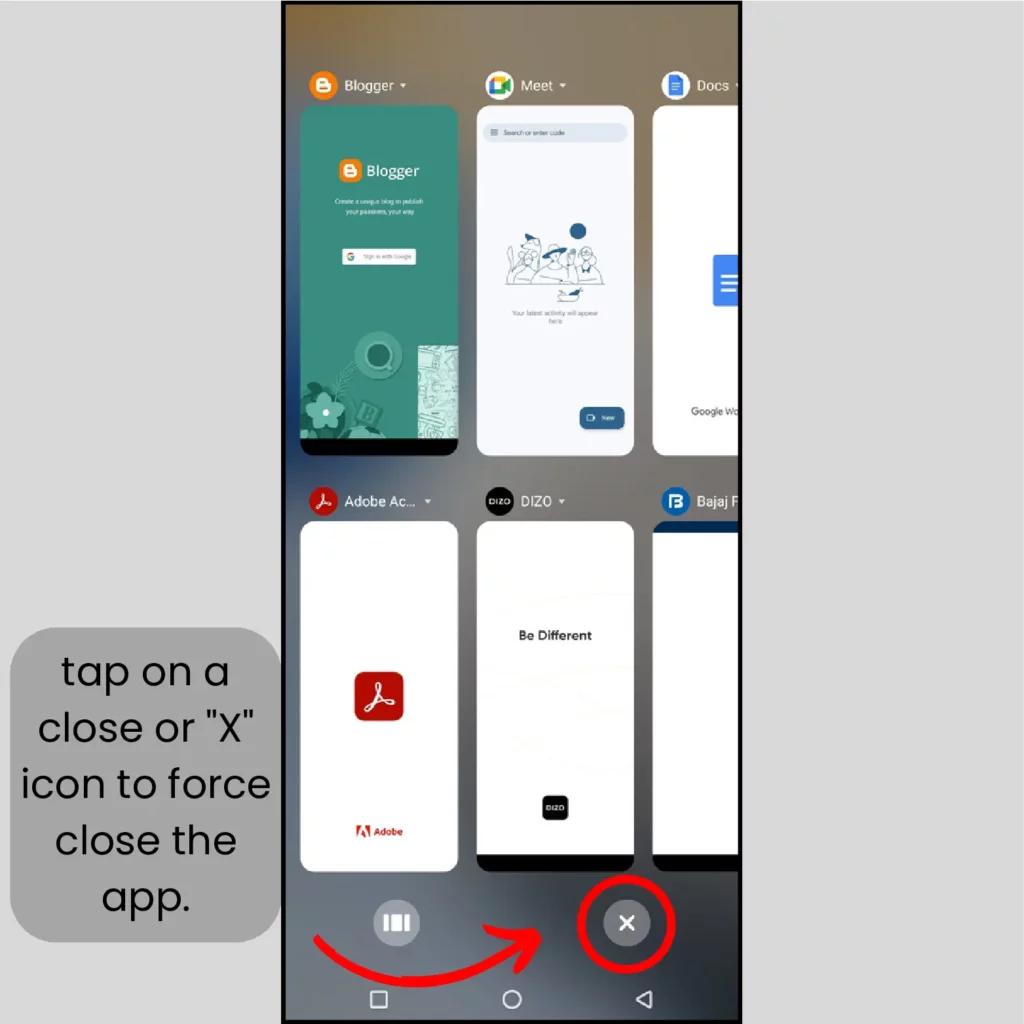
Method 2: Using App Settings
Access Settings
- Open the “Settings” app on your Android device. This is usually represented by a gear icon and can be found in the app drawer or on your home screen.
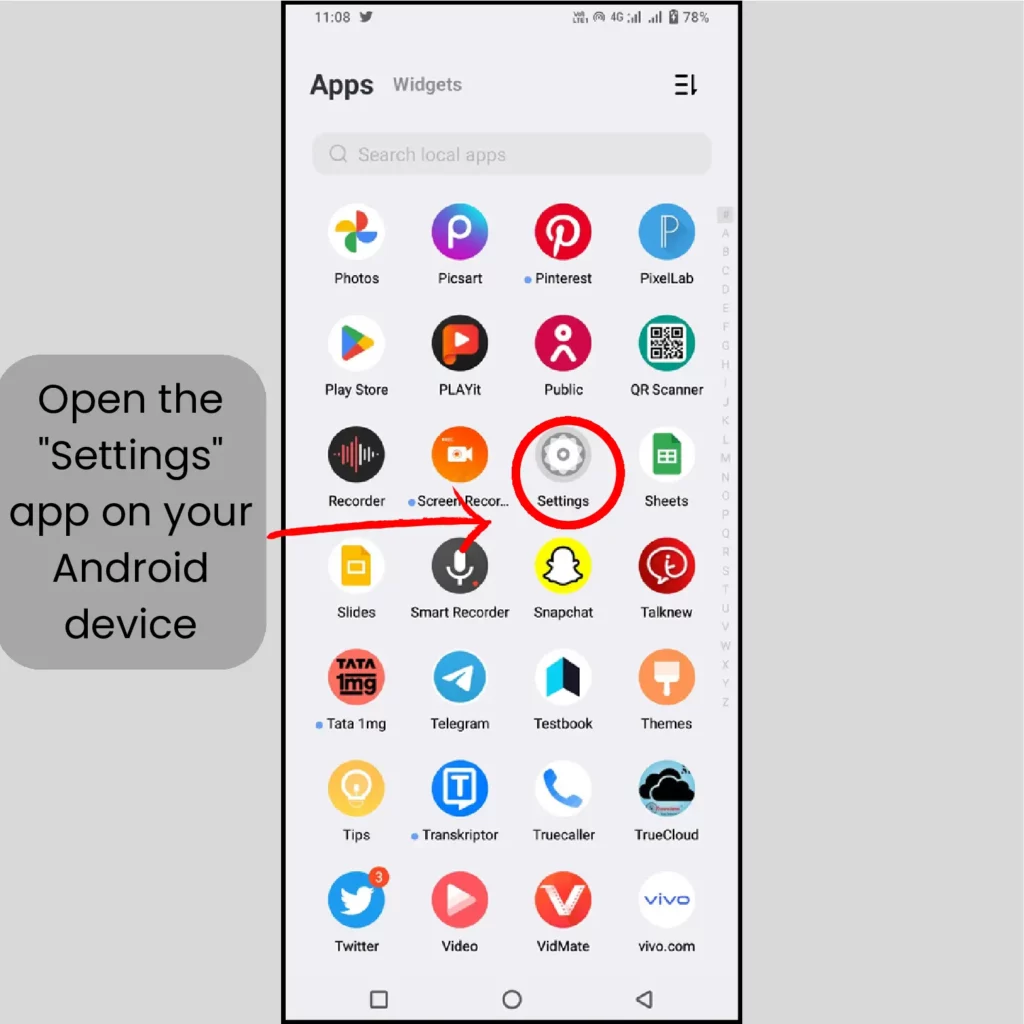
Navigate to “Apps” or “Application Manager:
- Scroll down and find the “Apps,” “Applications,” or “Application Manager” option. The wording might vary slightly depending on your device.
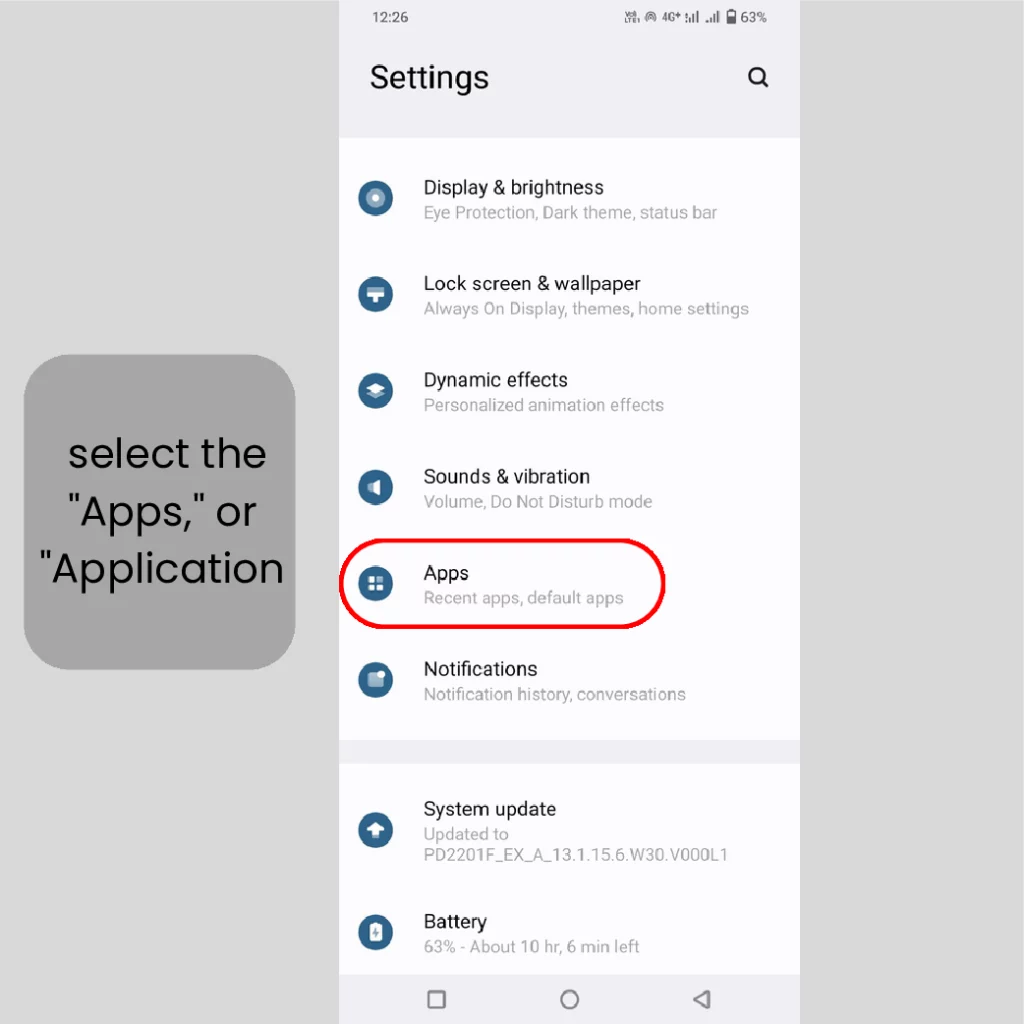
Select the App
- Find and select the app you want to force close from the list.
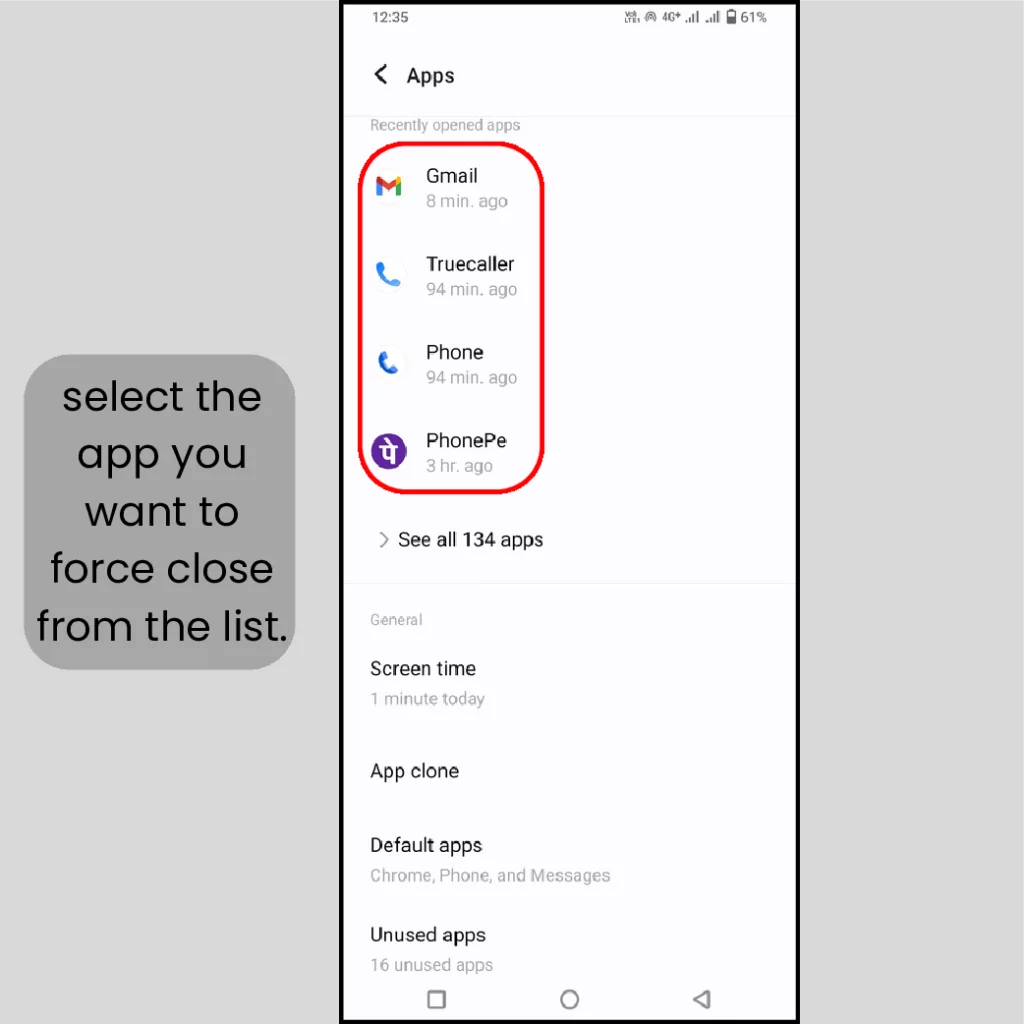
Force Stop
- Tap on the “Force Stop” button. Confirm any prompts that appear. This will forcefully close the selected app.
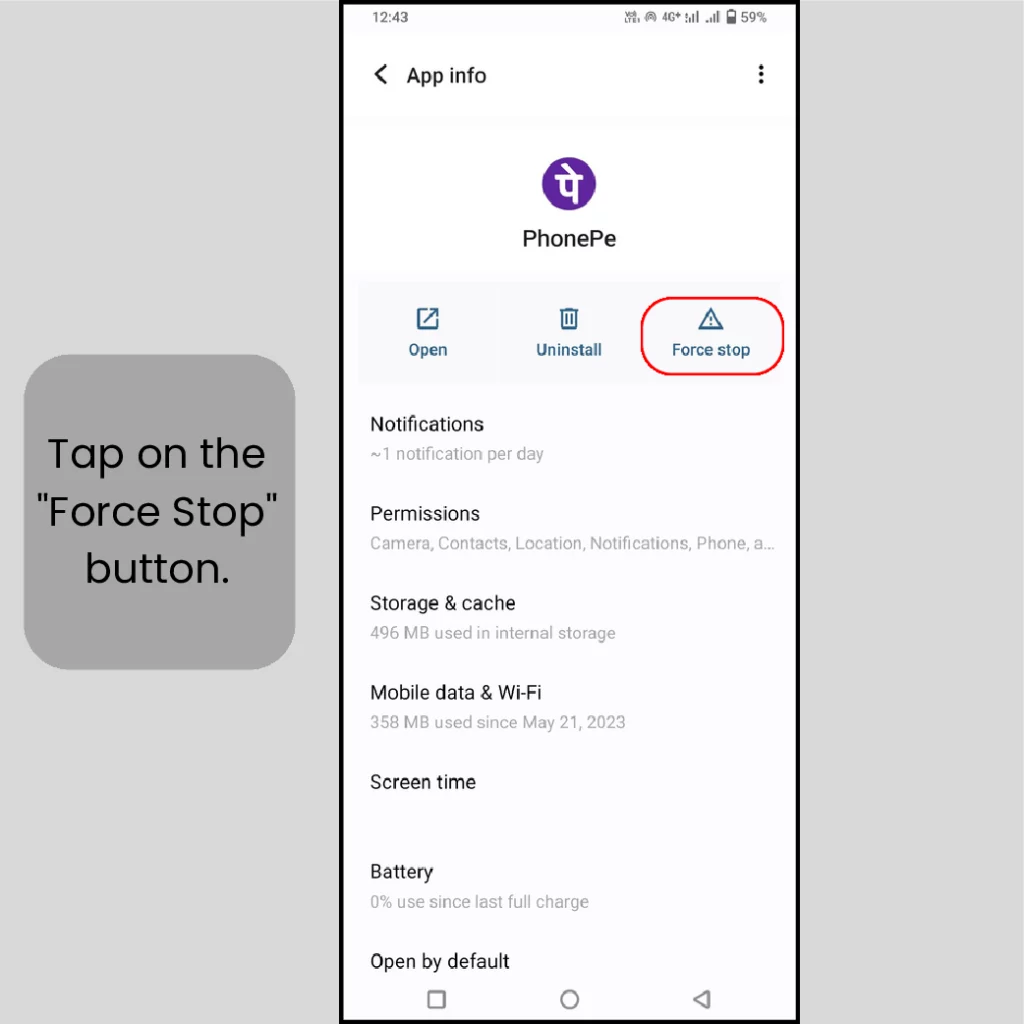
Method 3: Using the Task Manager (Samsung Devices)
Access Task Manager
- On Samsung devices, you can access the Task Manager by tapping and holding the recent apps button or using the dedicated Task Manager button, usually represented by three vertical lines.
Select the App
- In the Task Manager, find the app you want to close.
End Task
- Tap on the app, and then select “End Task” or a similar option to force close the app.
Method 4: Restart Your Device
- If the above methods don’t resolve the issue, consider restarting your device. This will close all running apps and refresh the system.
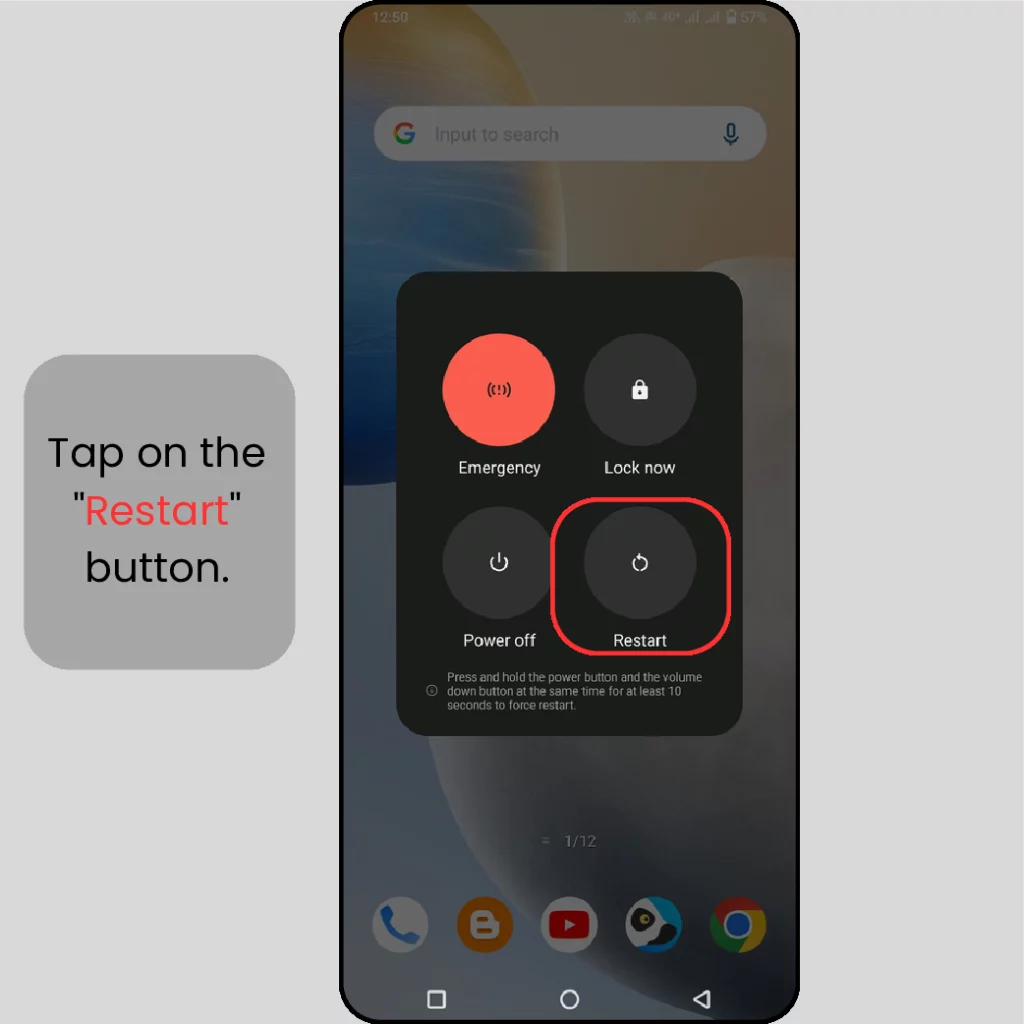
Conclusion
Knowing how to force close apps on your Android device can be a useful skill to troubleshoot unresponsive applications and improve overall device performance. Whether you use the Recent Apps screen, App Settings, Task Manager (on Samsung devices), or opt for a device restart, these steps can help you efficiently manage and control the apps running on your Android device.
If you’re looking to enhance your navigation experience, our step-by-step guide on “How to Drop a Pin in Google Maps” provides valuable insights. From pinpointing locations to streamlining your travel plans, mastering this feature is essential. Explore the world with precision and convenience – check out our guide now.
Keep in mind that force-closing apps should be an intermittent solution, and if you encounter persistent issues, you may want to investigate further or seek assistance from the app’s support channels.