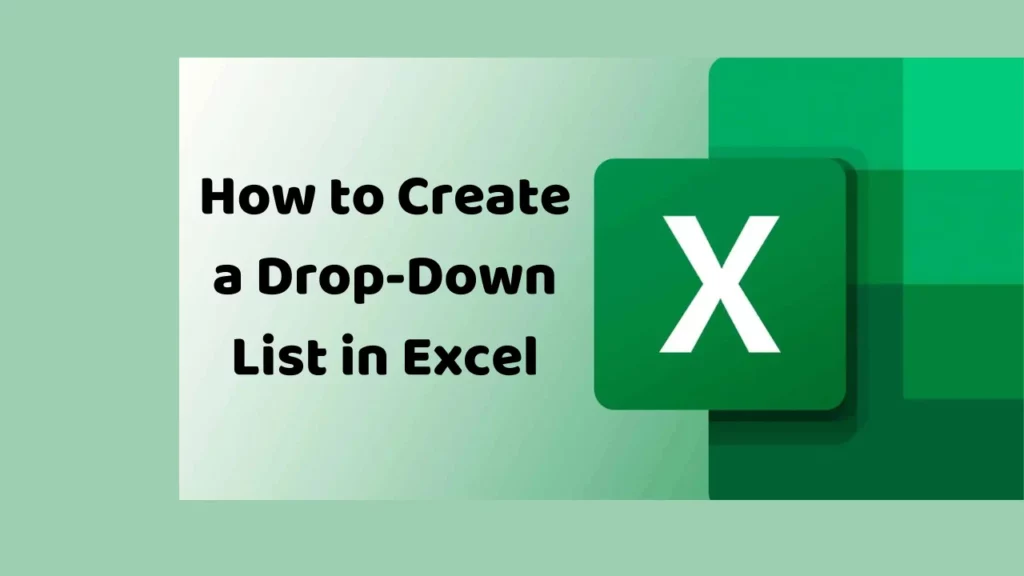Introduction
Drop-down lists in Excel are powerful tools for streamlining data entry and ensuring consistency in your spreadsheets. They provide a user-friendly way to select predefined options, saving time and minimizing errors. Whether you’re using Excel on Windows or Mac, creating drop-down lists is very easy task!
Preparing Your Data
- Gather your list entries: Compile the options you want to appear in your drop-down menu. These can be anything from product categories to project statuses and can be located in any column or sheet within your workbook.
- Separate each entry: Ensure each option occupies a distinct cell. This structure is essential for creating the list source.
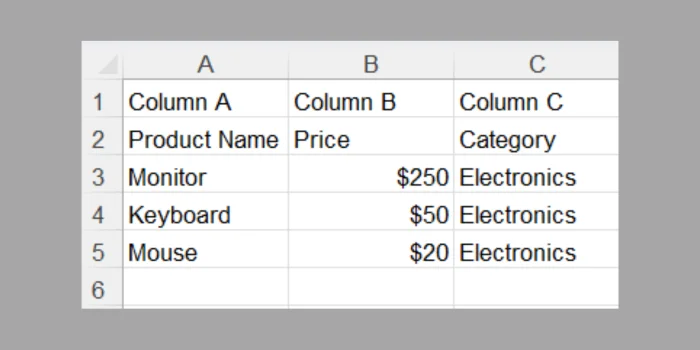
Create a Drop-Down List in Excel
- Select target cells: Click on the cell(s) where you want the drop-down menu to appear. You can select multiple cells if you intend to use the same list across them.
- Access Data Validation: Navigate to the Data tab on the ribbon. Within the Data Tools section, locate the Data Validation button and click it.
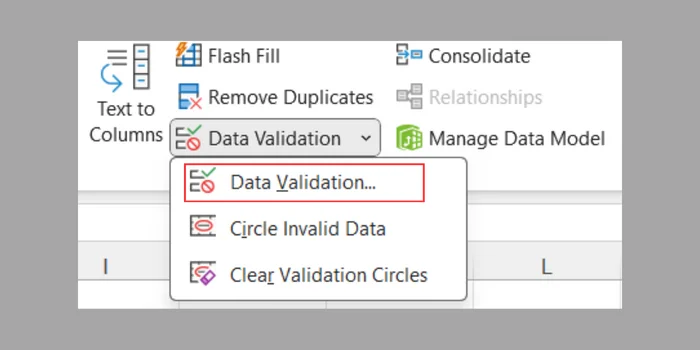
Setting Up the Validation Rules
- Choose “List” under “Allow”: In the Data Validation window, under the Allow section, select List from the drop-down menu. This specifies the type of validation you’re applying.
- Define the data source: In the Source field, you have two options:
- Directly type the list: Separate each entry with a comma, like High, Medium, Low.
- Select the range: Click the small arrow next to the Source field and directly choose the range of cells containing your list entries in the spreadsheet.
- Confirm your choices: Click OK to finalize the data validation process and save the changes.
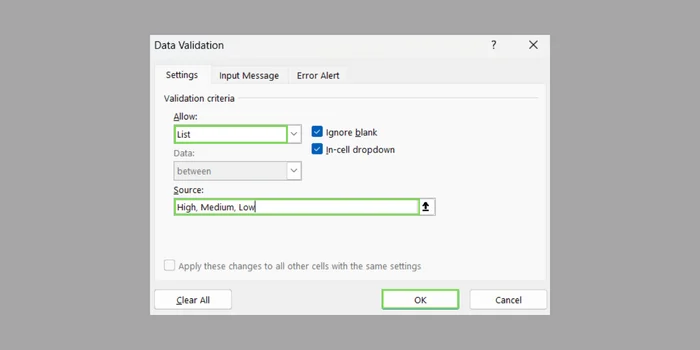
Optional Customization (Windows Only)
This step is exclusive to the Windows version of Excel:
- Right-click the cell: Access the context menu by right-clicking on the cell containing the drop-down list.
- Select “Data Validation”: Choose Data Validation from the menu options.
- Customize the list (Input Message tab): Click the Input Message tab. Here, you can create a Title and Message that will appear when users hover their mouse over the cell. This adds clarity and guidance for list users.
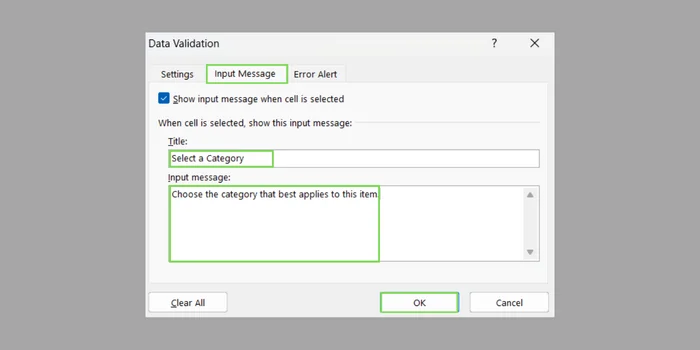
Testing and Using Your List
- Click the cell: Click on the cell with the newly created drop-down list.
- Observe the arrow: A small arrow should appear on the right side of the cell, indicating the presence of the list.
- Access the list: Click the arrow to reveal the list of options you defined earlier.
- Make your selection: Choose the desired option from the displayed list.
- Data is set: The selected option will instantly populate the cell, ensuring data consistency and clarity.
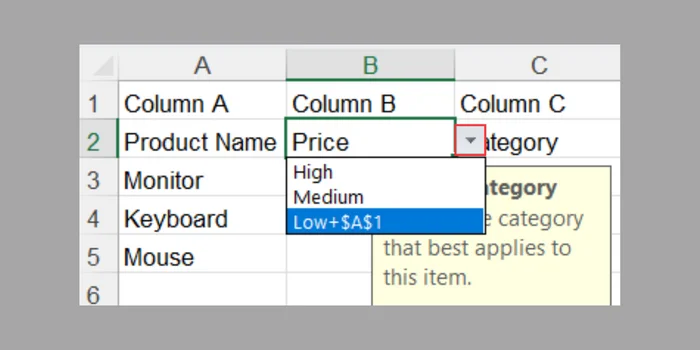
Remember
- You can modify the list entries by editing the data in the source range you specified during creation.
- For advanced users, creating a named range for your list entries and using it as the source is also possible.
By following these simple steps, you can effortlessly create and manage drop-down lists in your Excel spreadsheets on both Windows and Mac. This versatile tool enhances user experience, promotes data accuracy, and empowers you to build well-organized and efficient spreadsheets.
Additionally Microsoft 365 Basic is a new $1.99 a-month subscription with 100GB OneDrive and Ad-Free Outlook.