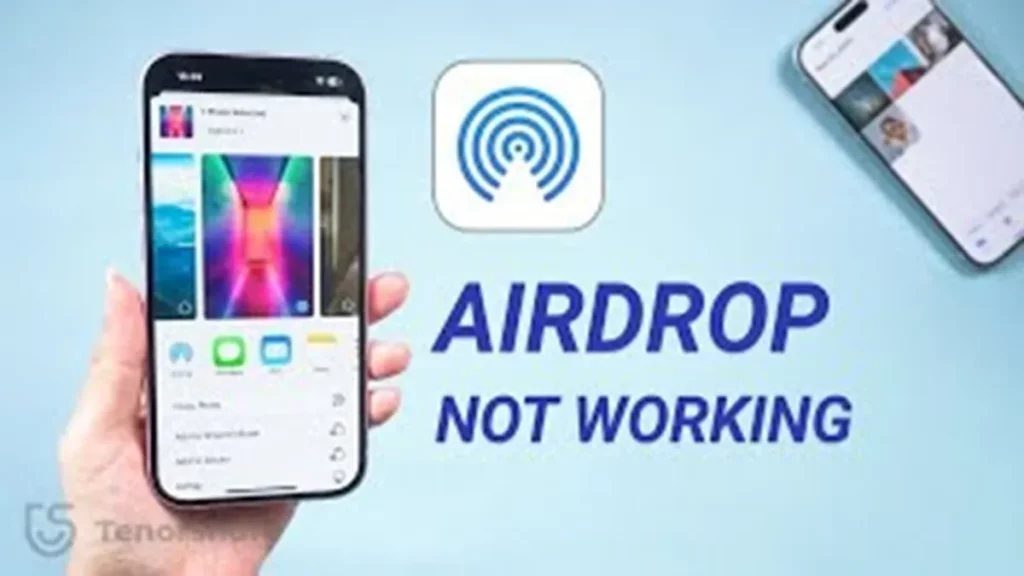AirDrop, Apple’s convenient method for sharing files between devices, can sometimes be temperamental. Whether you’re trying to send photos, documents, or other data, encountering AirDrop issues can be frustrating.
Fear not! We’ve got you covered with a comprehensive troubleshooting guide to get Air Drop back on track.
What Is AirDrop?
AirDrop allows seamless file transfers between iPhones, iPads, and Macs. Initially introduced on Macs in 2008, it expanded to iOS devices with iOS 7 in 2013. However, even with its convenience, It can occasionally misbehave. Let’s dive into some common problems and their solutions.
Compatibility Check
Before diving into troubleshooting, ensure the following:
- Device Compatibility:
- Your Mac must be one of the following:
- MacBook Pro (late 2008 or newer)
- MacBook Air (late 2010 or newer)
- MacBook (late 2008 or newer)
- iMac (early 2009 or newer)
- Mac Mini (mid-2010 or newer)
- Mac Pro (early 2009 with AirPort Extreme or newer)
- Your iOS device should:
- Run iOS 7 or later
- Have a Lightning port
- Your Mac must be one of the following:
- Proximity and Connectivity:
- Ensure both devices are within 30 feet of each other.
- They should share the same Wi-Fi or Bluetooth connection.
- Make sure both devices are unlocked.
Troubleshooting on a Mac
1. Update macOS
Keep your Mac up to date to minimize software issues. Outdated macOS versions can cause AirDrop glitches. Check for updates via:
Apple menu > System Settings > Software Update
2. Restart Your Mac
Sometimes, a simple restart does wonders. If Air Drop misbehaves, give your Mac a fresh start.
3. Toggle AirDrop On/Off
- Open System Settings.
- Click General.
- Toggle AirDrop on or off.
4. Check Firewall Settings
Ensure your Mac’s firewall isn’t blocking AirDrop:
Apple menu > System Settings > Security & Privacy > Firewall
5. Delete Air Drop Preferences
- Open Finder.
- Press Shift + Command + G.
- Enter
- Locate the list and delete it.
Troubleshooting on iOS Devices
1. Turn AirDrop On
- Open Settings.
- Tap General.
- Tap Air Drop.
- Ensure it’s turned on.
2. Restart Your Device
A classic move that often works. Restart your iPhone or iPad.
3. Check for Updates
Keep your iOS device updated:
Settings > General > Software Update
4. Reset Network Settings
- Settings > General > Reset.
- Choose Reset Network Settings.
5. NameDrop
In iOS 17, use the new NameDrop feature for improved Air Drop discoverability.
[ You might also like: iOS 18 Expected Features and Release Info ]
FAQs
Q.1 How far does Air Drop work?
If two phones have Air Drop turned on, they can easily share files with each other even if they’re not close by, up to about 30 feet away. You don’t need to have the other person’s contact information saved on your phone beforehand. Air Drop makes it simple to share files between devices without any extra steps.
Q.2 Why can’t my Air Drop find anyone?
If you can’t see someone’s device as an option for AirDrop, it might be because their device is set to only accept Air Drop from people in their Contacts list, and your contact information isn’t saved on their device.
However, you can still send them a request to add you to their Contacts list. Once they accept your request, you should be able to use Air Drop between your devices without any issues.
Q.3 Why do my airdrops keep failing?
If Air Drop isn’t working correctly, it might be due to small problems or errors in your iPhone or Mac. To fix these issues, the best thing to do is to restart both devices.
After restarting, try using Air Drop again to send the files. This should hopefully solve the problem, and Air Drop should work properly again. Restarting your devices is an easy way to fix such issues and get back to using Air Drop for file sharing.