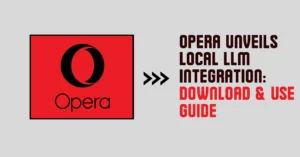Having a laptop battery that lasts a long time is very important for people who use laptops a lot. When the battery lasts longer, you can take your laptop anywhere you want without worrying about finding a place to charge it. This means you can do more work or have fun watching videos and browsing the internet without interruption.
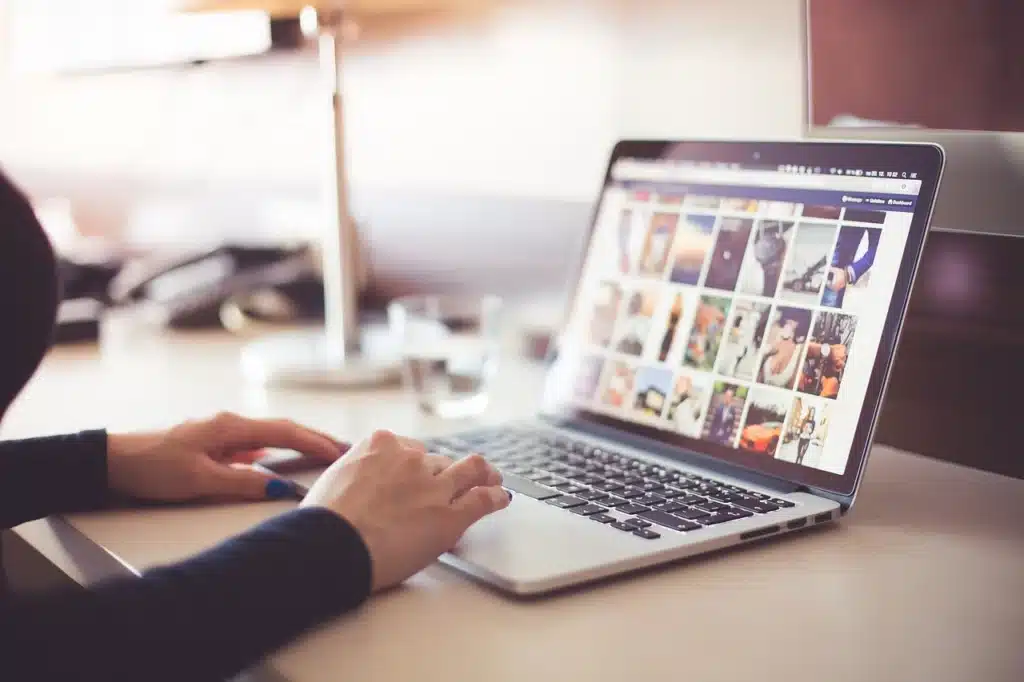
Extend the Battery Life of Your Windows Laptop is also good for other reasons. It means you won’t have to buy a new battery as often, which saves you money and is better for the environment because it means less waste. Plus, using less electricity is not only good for your wallet but also helps the planet by reducing pollution.
In short, improving your laptop’s battery life makes your life easier, saves you money, and is better for the Earth.
Understanding Battery Health
Battery health is a crucial aspect of your laptop’s overall performance. It refers to the condition of your laptop’s battery, indicating how well it can hold a charge compared to when it was new. Over time, all batteries degrade due to various factors such as usage patterns and charging habits, which can significantly impact your laptop’s ability to stay powered for extended periods.
The health of your battery not only determines how long your laptop can operate on a single charge but also affects its longevity. A battery in poor health might need more frequent charging, reducing your laptop’s mobility and convenience.
Steps to Check Battery Health Status on Windows Laptops
Use the Command Prompt
- Launch the Command Prompt by entering “cmd” into the Windows search field.
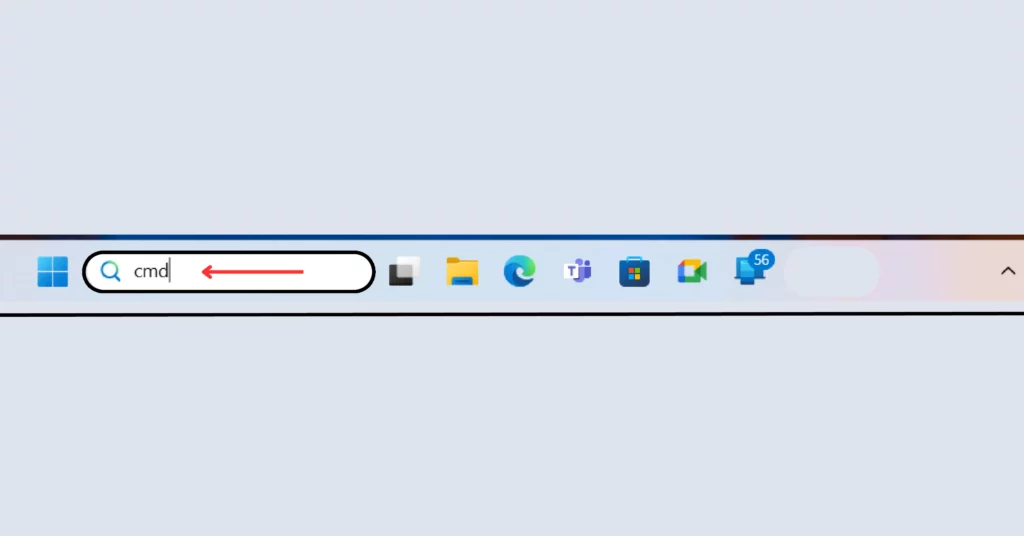
- Type powercfg /batteryreport and press enter This command generates a report about your battery’s health, including its original capacity and current capacity.
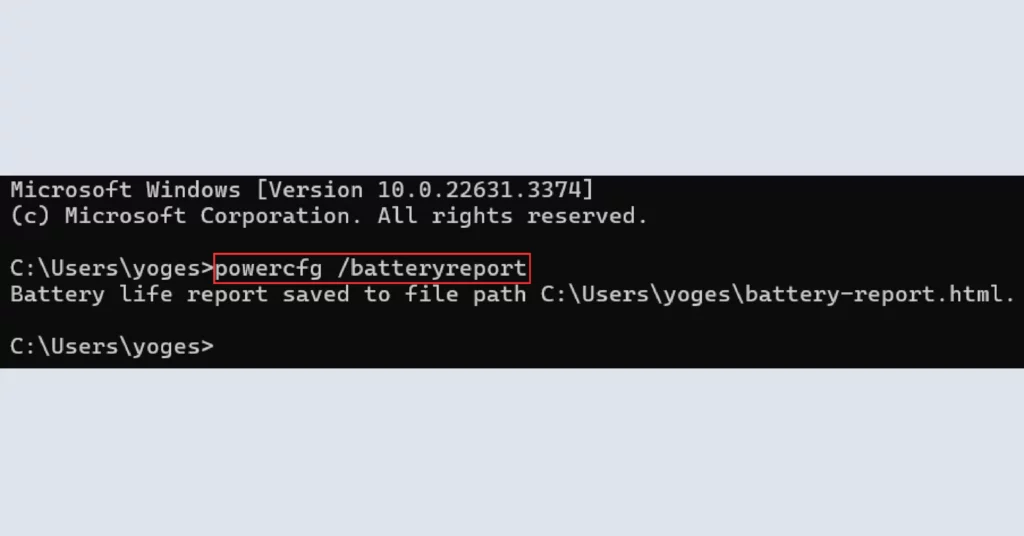
- Find the report saved in your user folder (usually in C:\Users\[YourUserName]\battery-report.html) and open it to view your battery’s health status.
![How to Extend the Battery Life of Your Windows Laptop 4 Find the report saved in your user folder (usually in C:\Users\[YourUserName]\battery-report.html)](https://techiebundle.com/wp-content/uploads/2024/04/Find-the-report-saved-in-your-user-folder-usually-in-CUsersYourUserNamebattery-report.html_-1024x536.webp)
Through the BIOS or UEFI Settings
- Restart your laptop and enter the BIOS or UEFI settings (the key to press varies by manufacturer but is often F2, F10, or Del).
- Look for a battery health section; some manufacturers include battery health information here.
Tips for Maintaining Optimal Battery Health Over Time
- Avoid Extreme Temperatures: Keep your laptop away from very hot or cold environments. Extreme temperatures can harm your battery’s health.
- Follow Smart Charging Practices: It’s often advised to keep your battery’s charge between 20% and 80%. Constantly charging the battery to 100% or letting it drain to 0% can speed up the degradation process.
- Use Power Saving Features: Windows offers various power-saving settings that not only help conserve battery when in use but we can also contribute to longer battery health over time.
- Regularly Calibrate Your Battery: Calibration helps maintain accurate battery readings. Every month, allow your battery to drain fully and then charge it to 100% without interruption.
- Keep Your Laptop and Battery Clean: Ensure the battery contacts and your laptop’s charging port are clean to ensure efficient energy transfer.
- Update Your Software: Regularly updating your Windows operating system and drivers can improve battery management and efficiency.
By understanding battery health and taking steps to maintain it, you can ensure that your laptop remains powerful and efficient, providing you with the reliability and performance you need for all your computing tasks.
Adjusting Power Settings
Optimizing the power settings on your Windows laptop is a straightforward yet effective way to enhance your battery’s lifespan. Adjusting these settings allows your laptop to balance its performance with energy efficiency, significantly impacting how long your battery lasts between charges.
How to Access and Customize the Power & Sleep Settings
- Open Settings: Press the Windows key + I to open Settings, or search for “Settings” in the Windows search bar.
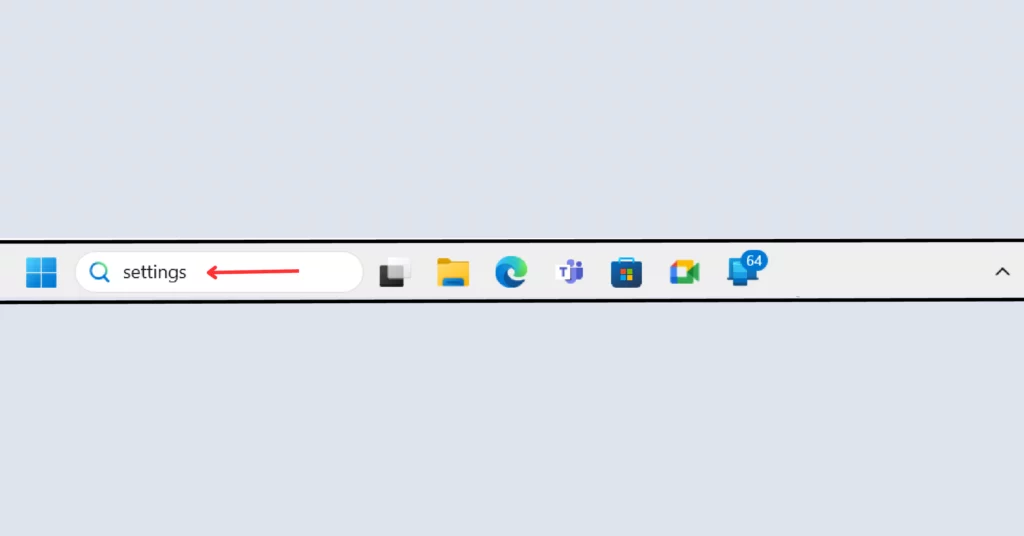
- Navigate to System: Click on “System,” and then select “Power & Battery” from the sidebar.
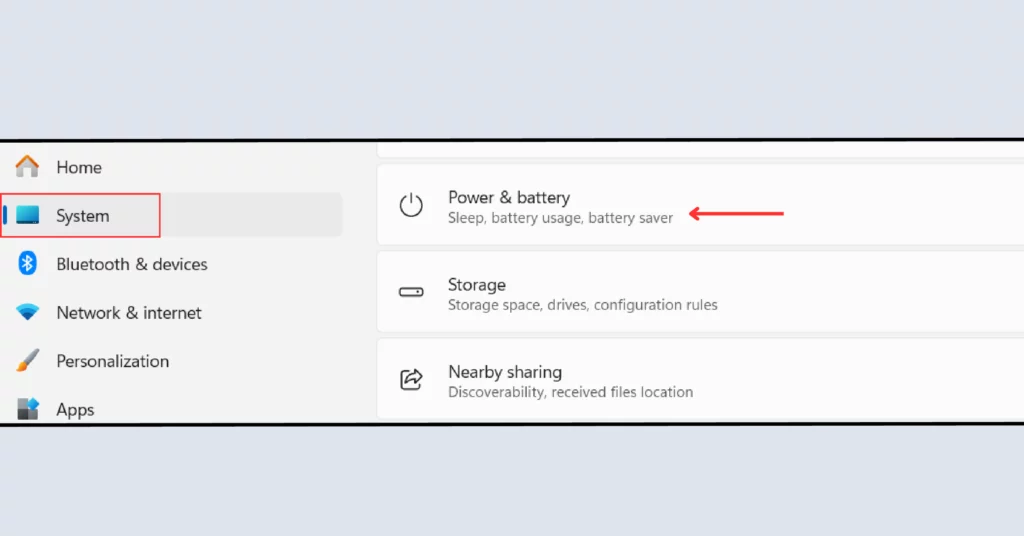
- Adjust Settings: Here, you can set how long your laptop waits before turning off the screen or entering sleep mode when it’s running on battery power.
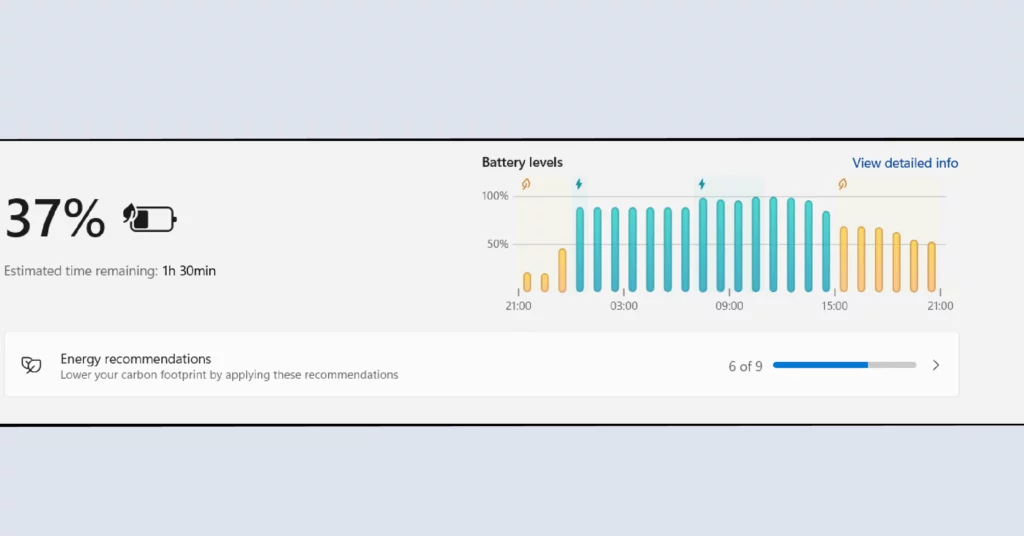
Importance of Selecting the Right Power Plan
Windows offers several power plans to cater to different usage needs, with the most common being Balanced and Power Saver.
- Balanced: This plan automatically balances performance with energy consumption on capable hardware. It adjusts as you use your laptop, offering a good compromise between battery life and performance.
- Power Saver: This plan reduces your computer’s performance where possible to save energy, thus extending your battery life. It’s ideal for situations where you need to maximize battery duration.
Choosing the right power plan depends on your current needs. If you’re near a power source and performance is a priority, the Balanced plan might be best. However, if you’re on the go and want to extend your battery life as much as possible, the Power Saver plan is recommended.
Customizing Plan Settings for Optimal Battery Life
You can further customize these plans by clicking on “Additional power settings” in the Power & sleep menu. Here, you can adjust various settings like processor power management and display brightness to fine-tune your laptop’s energy consumption.
Enabling Battery Saver Mode and Understanding Its Effects
Battery Saver mode is a feature designed to extend your laptop’s battery life when it falls below a certain percentage (typically 20%). To enable Battery Saver mode:
- Go to Settings > System > Battery.
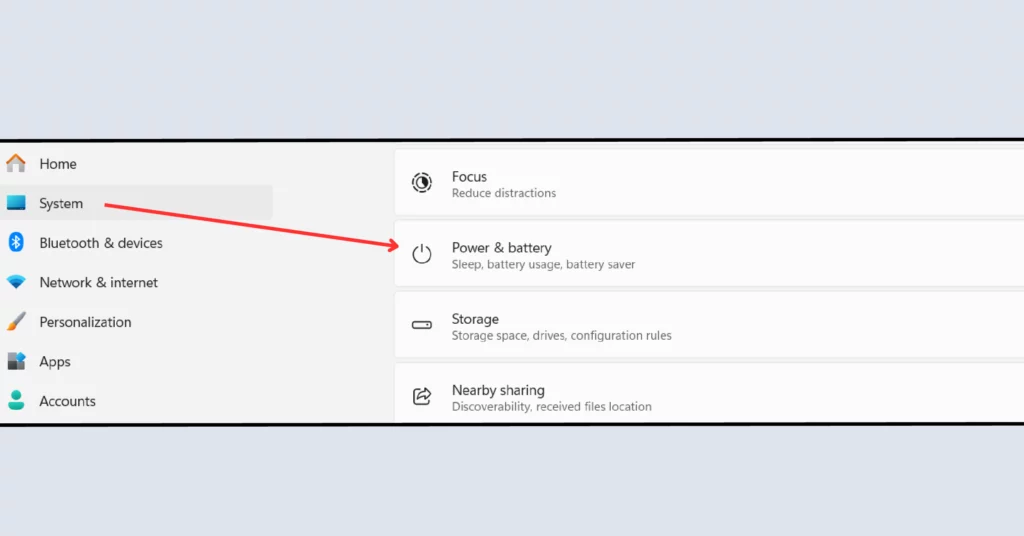
- Toggle on “Battery Saver” manually, or set it to turn on automatically at a certain battery level.
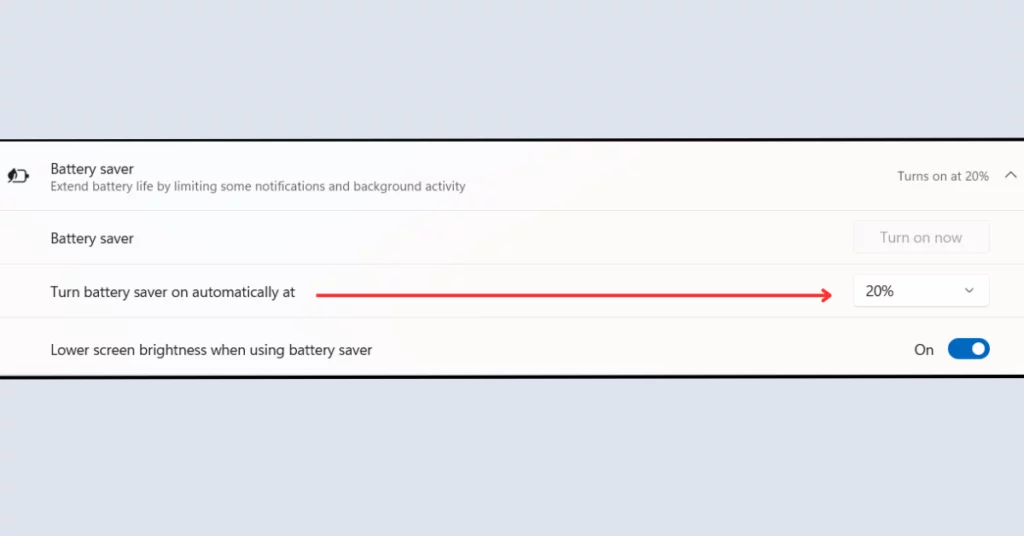
When Battery Saver mode is active, Windows reduces background activity, decreases screen brightness, and makes other adjustments to conserve battery power. While this mode can significantly extend your battery life, it may also reduce the performance of some tasks or apps.
Understanding and adjusting your laptop’s power settings is key to managing its energy consumption effectively. By selecting the appropriate power plan and customizing your settings, you can ensure that your laptop uses energy efficiently, prolonging your battery life and enhancing your overall user experience.
Optimizing Display Settings
The display is one of the most significant power consumers on your Windows laptop. Optimizing your display settings can lead to substantial battery savings, allowing for longer use between charges. Here’s how you can adjust these settings to enhance battery life.
Reducing Screen Brightness to Save Power
Turning up your screen’s light uses more battery. Lowering the brightness reduces the energy required to light up your screen, thus conserving battery power.
To Adjust Brightness: Use the brightness slider in the Action Center (click on the battery icon in the taskbar) or use the dedicated brightness keys on your laptop keyboard (commonly marked with sun icons).
Adjusting Screen Timeout Settings
Screen timeout settings determine how long your laptop waits before turning off the display after inactivity. Shortening this time can save a significant amount of power, especially if you often step away from your laptop.
To Adjust Screen Timeout:
- Open Settings by pressing the Windows key + I.
- Go to System > Sreen & sleep.
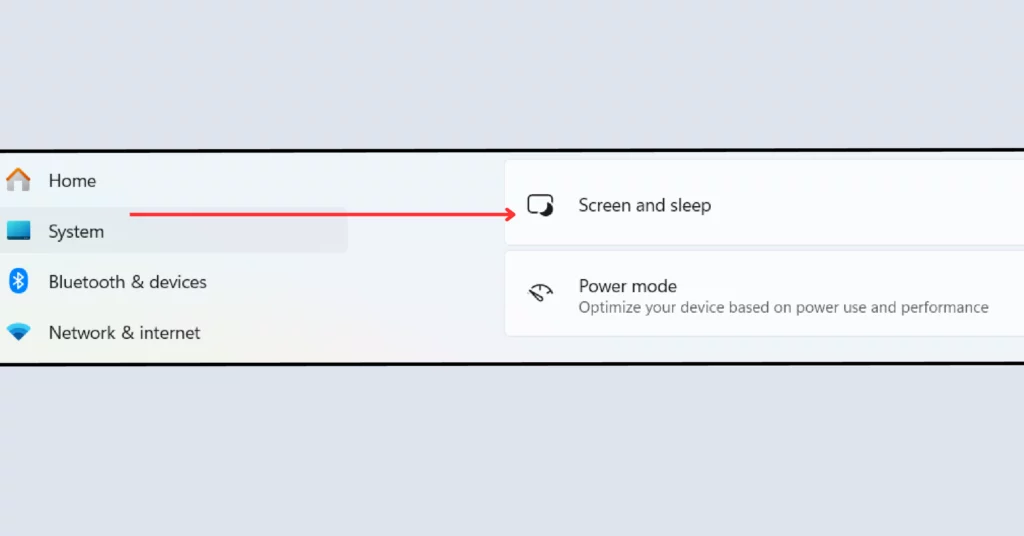
- Under the “Screen and sleep” section, set a shorter duration for “On battery power, turn off after to a comfortable time frame, like 5 or 10 minutes.
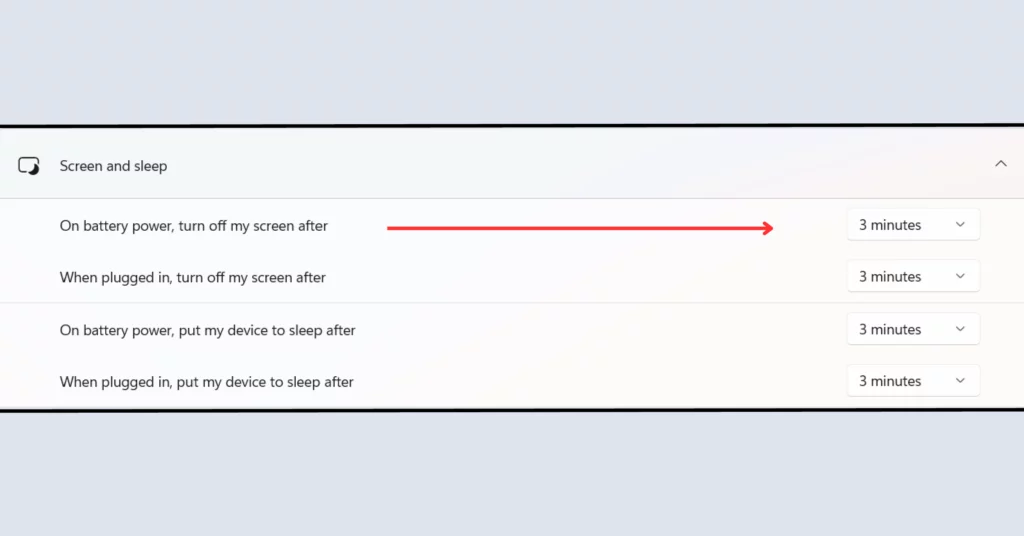
Disabling Unnecessary Animations and Visual Effects Through Performance Options
Windows features various animations and visual effects that enhance the user interface but can also consume more power. Disabling these can improve system performance and extend battery life.
To Adjust Visual Effects:
- Open Settings through search bar and go to system then choose Power Mode.
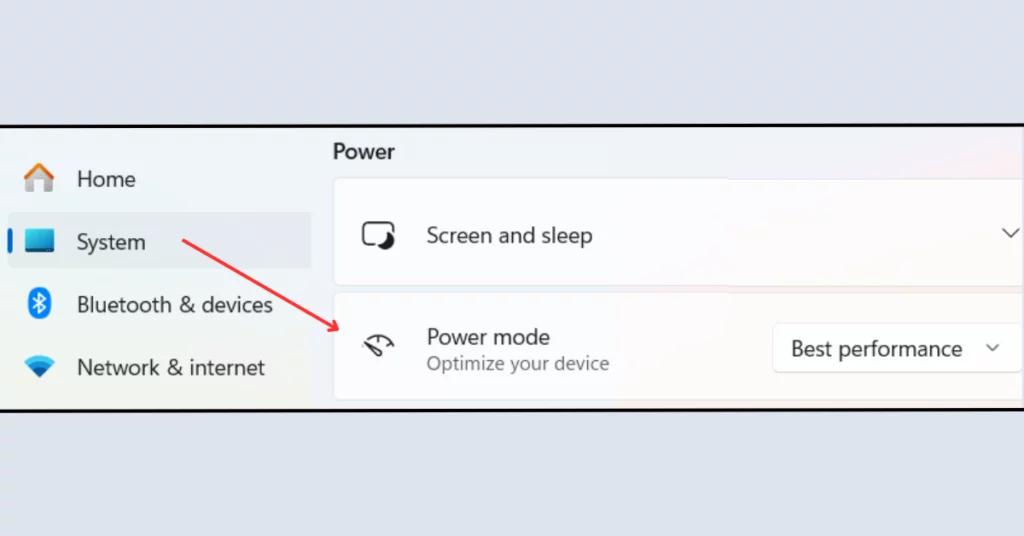
- In the Performance Options window, select ‘best performance” to disable all unnecessary animations and effects, or select “Custom” to manually choose which effects to keep.
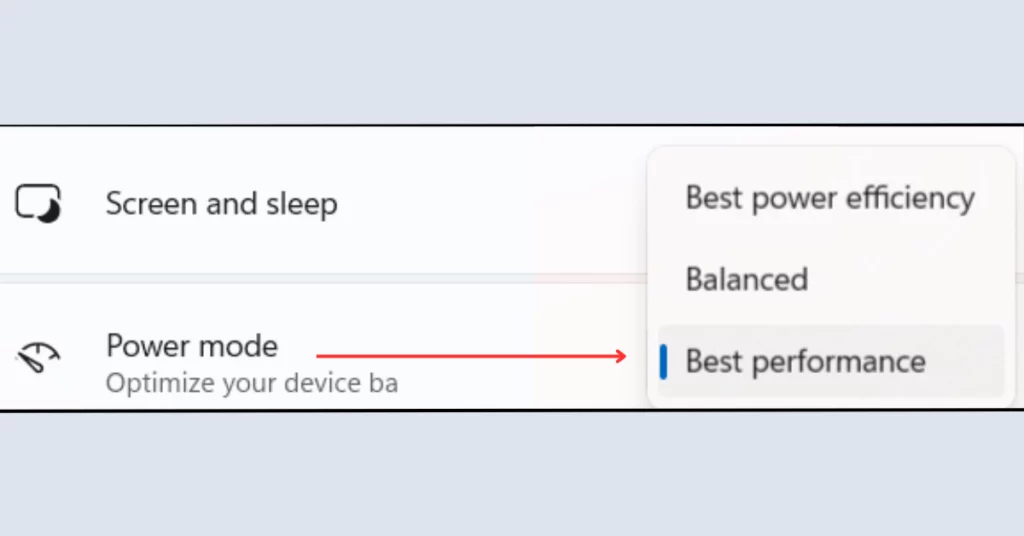
By implementing these display optimizations, you can significantly reduce your laptop’s power consumption. This not only prolongs your battery life during each charge cycle but can also contribute to the overall longevity of your battery by reducing the need for frequent charging.
Managing Applications and Processes
Efficiently managing the applications and processes running on your Windows laptop can lead to significant improvements in battery life. By ensuring that only necessary applications are consuming resources, you can minimize unnecessary power usage. Here’s how to manage these effectively.
Many applications continue to run in the background even when they’re not actively being used, consuming system resources and draining battery power.
To Check Background Applications:
- Go to Settings > Privacy > Background apps.
- Here, you’ll see a list of applications that can run in the background. Toggle off the ones you don’t need running at all times. This action can save battery power and improve performance.
Using Task Manager to Monitor and End High-Power-Consuming Processes
The Task Manager is a powerful tool that provides detailed information about the applications and processes consuming your system resources.
To Use Task Manager:
- Press Ctrl + Shift + Esc to open Task Manager.
- Click on the “Processes” tab to see a list of currently running processes along with their CPU, memory, and power usage.
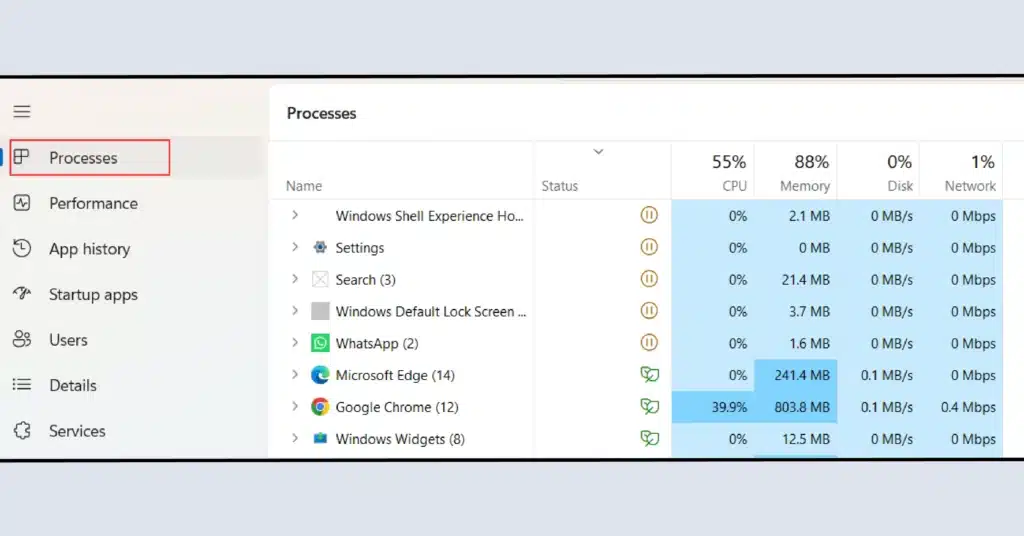
- To end a high-power-consuming process, right-click on it and select “End task.” Be cautious with this to avoid closing essential system processes.
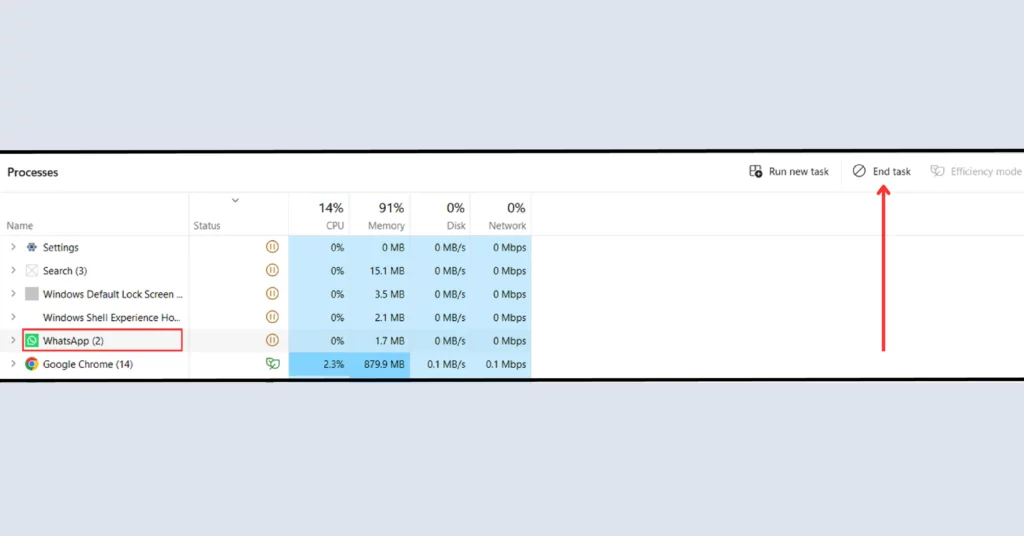
Setting Startup App Preferences to Minimize Background Activity Upon Startup
Many applications are set to automatically start when your laptop boots up, which can significantly slow down startup times and drain battery power right from the start.
To Adjust Startup Applications:
- Open Task Manager and go to the “Startup” tab.
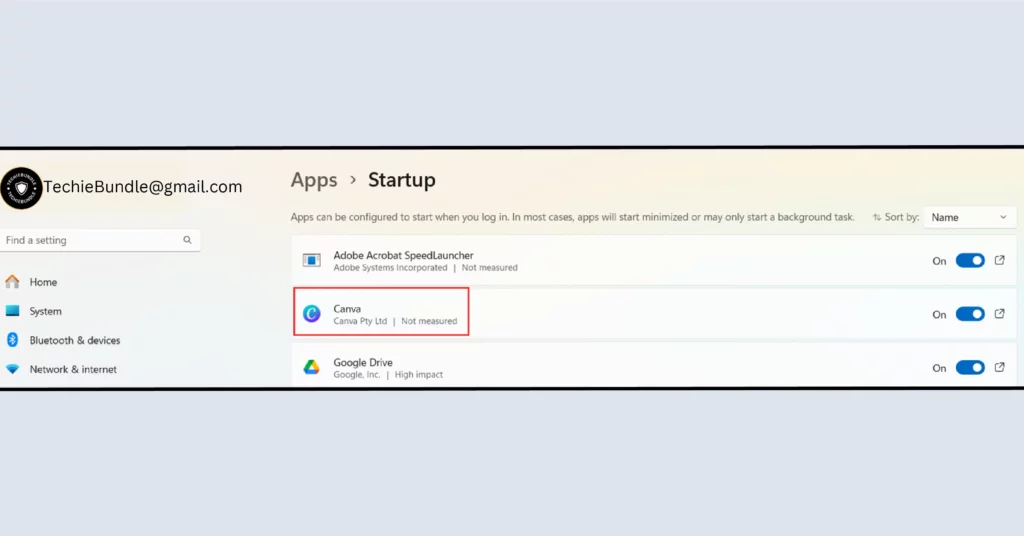
- This tab lists all applications that start automatically when your laptop boots. For each application you don’t need immediately upon startup and choose “Off.”
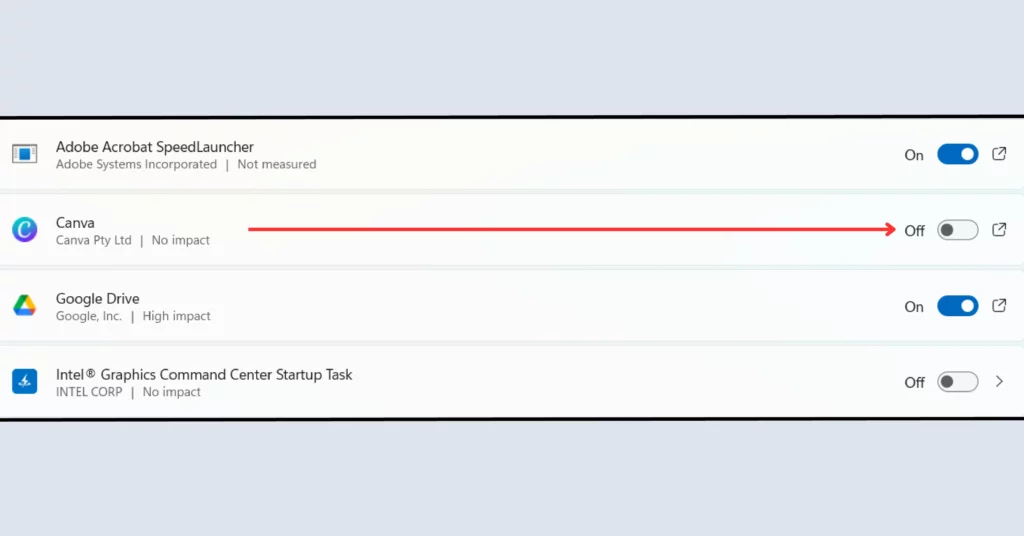
- This action won’t uninstall the applications but will prevent them from auto-starting, thereby saving battery life.
Utilizing Battery-Saving Features and Tools
Windows laptops come equipped with several built-in tools designed to help optimize battery usage and extend battery life. Additionally, there are third-party applications available that offer advanced battery management features. Utilizing these tools effectively can significantly improve your laptop’s battery performance.
Built-in Windows Tools for Battery Optimization
- Battery Saver Mode: This feature automatically activates when your laptop’s battery falls below a certain percentage (typically 20%), though you can adjust this threshold. Battery Saver Mode limits background activity and adjusts hardware settings to conserve battery power. To enable or customize Battery Saver Mode:
- Go to Settings > System > Battery.
- Here, you can toggle on Battery Saver manually or adjust settings for automatic activation.
- Power & Sleep Settings: Adjusting these settings can help save battery when your laptop is not in use. You can set shorter intervals for your screen to turn off and for your laptop to go into sleep mode. Access these settings via Settings > System > Power & sleep.
- Adjustment of Power Plans: Windows provides different power plans (Balanced, Power Saver, and High Performance) that adjust your laptop’s performance based on your current needs. Selecting Power Saver or customizing your own plan can significantly impact battery life. Access power plans by right-clicking the battery icon in the taskbar and selecting “Power Options.”
Using Third-Party Applications for Advanced Battery Management
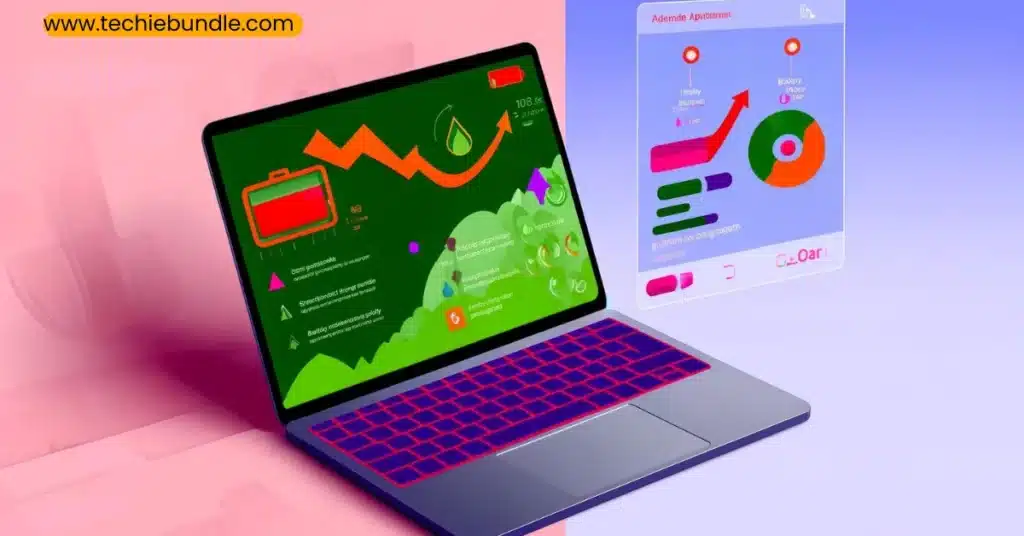
Several third-party applications offer more granular control over your laptop’s battery usage and performance. These tools can provide detailed insights into your battery’s health, and usage patterns, and even offer recommendations for optimizing battery life. Some popular options include.
- BatteryBar: A lightweight battery meter that shows the current battery level and provides detailed battery information, including discharge rate and battery wear.
- BatteryCare: An application designed to optimize the usage and performance of modern laptop batteries. It provides detailed battery information and can automatically switch power plans based on the power source.
- BatteryInfoView: A simple tool that displays detailed information about your battery, such as its wear level, capacity, and full charge/discharge cycles.
While Windows’ built-in tools are sufficient for basic battery management and optimization, third-party applications can offer deeper insights and more specific controls. However, it’s important to research and ensure that any third-party software you download is reputable and secure.
By taking advantage of these built-in and third-party tools, you can maximize your laptop’s battery life, ensuring that your device remains powered for longer periods and operates more efficiently.
By actively managing the applications and processes on your laptop, you’re not just ensuring smoother performance but also significantly contributing to energy efficiency. Regular checks and adjustments in the Task Manager and system settings can help maintain optimal battery usage, ensuring your laptop stays powered for longer when you need it the most.
Hardware Tips to Extend Battery Life
Hardware management is a critical aspect of extending the battery life of your Windows laptop. By paying attention to how you use and maintain your laptop’s hardware, you can significantly reduce unnecessary power consumption and enhance battery longevity. Here are some essential hardware tips to keep in mind.
Disconnecting Unnecessary Peripherals
Peripherals such as external mice, USB drives, and external hard drives consume power from your laptop’s battery when connected. Even if these devices are not in active use, they can still draw power, leading to faster battery drain.
Tip: Regularly assess which peripherals are essential for your current tasks and disconnect those that are not in use. This simple action can save a noticeable amount of battery power over time.
The Impact of External Devices on Battery Drain
External devices, particularly those that charge via your laptop’s USB ports, can significantly impact battery life. For instance, charging smartphones or tablets from your laptop’s USB port can drain your laptop’s battery much faster.
Understanding Impact: Be mindful of the battery trade-off when using your laptop to charge other devices and consider alternative charging methods when possible to preserve your laptop’s battery.
Recommendations for Battery Maintenance
Proper battery maintenance can help preserve its capacity and prolong its useful life.
- Avoid Full Discharges: Frequently allowing your battery to fully discharge can reduce its lifespan. Instead, try to keep your battery charged between 20% and 80%.
- Keep It Cool: Excessive heat can degrade your battery’s lifespan. Ensure proper ventilation for your laptop and avoid using it on surfaces that trap heat.
- Regular Use: If you use your laptop primarily in a docked mode or with an AC adapter, consider periodically using it on battery power to keep the battery active.
When to Consider Battery Replacement

Even with the best care, all batteries degrade over time. Recognizing when to replace your laptop’s battery is crucial for maintaining its performance and usability.
- Performance Decline: If your laptop’s battery doesn’t last as long as it used to or if it experiences significant performance drops, it might be time for a replacement.
- Software Indicators: Windows provides notifications about battery health. If you receive a warning indicating that your battery needs replacement, take it seriously.
- Physical Swelling: Any signs of battery swelling are immediate indicators that the battery should be replaced to prevent damage to your laptop and ensure safety.
By following these hardware tips, you can not only extend the daily battery life of your laptop but also contribute to the long-term health and efficiency of its battery. Regular maintenance and mindful usage of peripherals can make a significant difference in how often you find yourself reaching for the charger.
Mindful Usage Practices
Adopting mindful usage practices is key to maximizing the battery life of your Windows laptop. By being conscious of how you use and care for your device, you can significantly reduce power consumption and prevent premature battery degradation. Here are some habits and practices that can help extend your laptop’s battery life and efficiency.
Habits That Reduce Power Consumption
- Shutting Down vs. Sleeping: If you plan to not use your laptop for an extended period, consider shutting it down instead of leaving it in sleep mode. While sleep mode is convenient for quick access, shutting down your laptop can save more power, especially over longer periods of inactivity.
- Minimize Multitasking: Running multiple programs simultaneously can drain your battery quickly. Close applications and tabs you’re not using to conserve power.
- Use Battery Saver Mode: Enable Battery Saver mode when your battery level is low or when you know you won’t have access to a charger for a while. This mode automatically adjusts settings to conserve battery life.
Importance of Regular Software Updates
Keeping your laptop’s software up to date is crucial for battery efficiency. Software updates often include optimizations that can improve your laptop’s performance and battery life.
- Windows Updates: Make sure your computer’s system is the latest version by finding and adding any new updates from Windows.
- Driver Updates: Outdated drivers can cause your hardware to work less efficiently, leading to increased power consumption. Regularly check for and install driver updates from your laptop manufacturer.
Avoiding Extreme Temperature Exposure
Exposure to extreme temperatures can have a significant impact on your laptop’s battery lifespan and performance.
- Keep It Cool: Avoid using or leaving your laptop in hot environments, such as in direct sunlight or in a hot car. High temperatures can accelerate battery degradation.
- Avoid Cold Extremes: Similarly, using your laptop in very cold temperatures can temporarily reduce battery performance. Keep your laptop away from very cold places.
- Optimal Storage Conditions: If you’re storing your laptop for an extended period, do so in a cool, dry place, and consider storing it with a battery charge level of around 50% to maintain battery health.
By incorporating these mindful usage practices into your daily routine, you can help ensure that your laptop’s battery remains healthy and efficient for as long as possible. Regularly monitoring your laptop’s battery usage and making small adjustments to your habits can have a profound impact on extending your battery’s life and your laptop’s overall performance.
Troubleshooting Common Battery Issues
Experiencing issues with your laptop’s battery, such as rapid drain or inaccurate battery life estimations, can be frustrating. However, there are several troubleshooting steps you can take to address these problems. Sometimes, simple adjustments or recalibrations can significantly improve your battery’s performance and longevity.
Steps to Take When Experiencing Rapid Battery Drain
- Check for Energy-Intensive Applications: Use the Task Manager (Ctrl + Shift + Esc) to see if any applications are consuming an unusual amount of power. Consider closing or uninstalling unnecessary power-hungry apps.
- Adjust Power Settings: Ensure that your power settings are optimized for battery life. Consider switching to the Power Saver plan and reducing screen brightness.
- Update Your System: Make sure your Windows OS and all drivers are up to date. Software updates can include fixes that improve battery performance.
- Scan for Malware: Sometimes, malware or viruses can cause excessive battery drain by running unwanted processes in the background. Use a trusted antivirus program to check your computer.
How to Recalibrate Your Battery for Accurate Battery Life Estimations
Battery calibration can help if your laptop’s battery life indicator becomes inaccurate, showing a full charge one moment and suddenly dropping, or if your laptop shuts down without warning.
- Fully Charge the Battery: Start by charging your laptop’s battery to 100% without interruption.
- Change Power Settings Temporarily: Go to Power Options and set your laptop to not sleep or hibernate. You want your laptop to run until it shuts down by itself.
- Let the Laptop Rest: Once fully charged, leave your laptop on (and plugged in) for about 2 hours.
- Discharge the Battery: Unplug the charger and let your laptop run until it shuts down automatically due to low battery.
- Let It Rest Again: With the laptop off, leave it alone for another 2-3 hours or overnight.
- Recharge to 100%: Finally, charge your laptop uninterrupted to 100%. This process recalibrates the battery gauge to accurately reflect the battery’s charge level.
When to Seek Professional Help for Battery Issues
While many battery issues can be resolved with the above steps, some problems may require professional assistance, especially if:
- Your Battery Is Physically Swollen: This is a serious issue that can pose safety risks. Quit using the battery right away and ask an expert for help.
- Rapid Drain Continues After Troubleshooting: If you’ve tried all the steps and your battery still drains quickly, the battery may be nearing the end of its life or there may be a more complex hardware issue.
- Laptop Doesn’t Charge: If your laptop refuses to charge or recognizes the charger intermittently, there might be an issue with the charging port, charger, or internal components.
In such cases, it’s best to contact the manufacturer’s support or a professional repair service. They can offer advice tailored to your particular model and whether it’s still under warranty. They can offer advice tailored to your particular model and whether it’s still under warranty and ensure you get the most out of your device.
Related Articles:
- How to Set Up a Dual Boot for Windows and Linux?: Discover how to enjoy the best of both worlds by dual-booting Windows and Linux on your laptop. This guide walks you through the steps for a seamless setup.
- Installing Windows on Your Chromebook: A Step-by-Step Guide: Looking to expand the capabilities of your Chromebook? Learn how to install Windows on your device for greater flexibility and access to Windows-exclusive applications.
Conclusion
In this guide, we’ve shared many tips on how to make your Windows laptop’s battery last longer. We talked about how to check and keep your battery healthy, ways to adjust your laptop’s settings to save power, and the importance of being careful with what programs you run and how you use your laptop’s hardware. We also discussed how using certain tools and taking steps to fix battery problems can help a lot.
Using these tips can make your laptop’s battery last much longer, so you won’t need to charge it as often. This is good not just for making your laptop more convenient to use, but it also helps the environment. By not having to replace your battery as often, you create less waste and use less energy.
We encourage you to try out these ideas to see how they can help extend your laptop’s battery life. Doing this not only helps you by giving you more time away from the charger but also helps the planet by reducing waste and saving energy. Taking care of your laptop’s battery is a small step that can make a big difference.