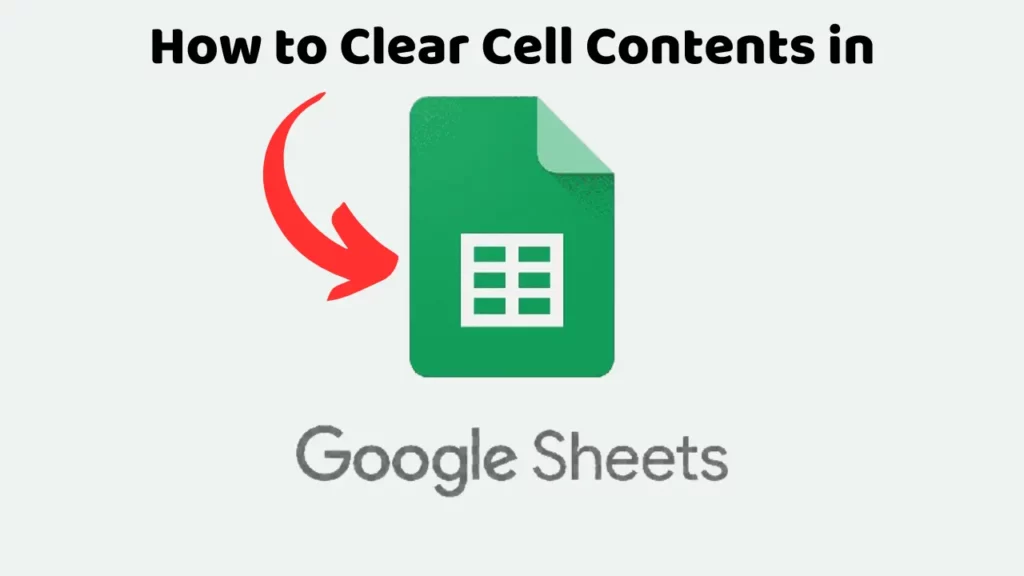Google Sheets, a powerful spreadsheet tool, allows you to manage data, collaborate with team members, and analyze information. Keeping your sheets organized and clutter-free is essential for efficient work. In this tutorial, we’ll explore how to clear cell contents in Google Sheets, whether you need to remove data, formulas, or formatting. Let’s dive in!
Clearing Single Cells
- Select the Cell:
- Click on the cell containing the content you want to clear.
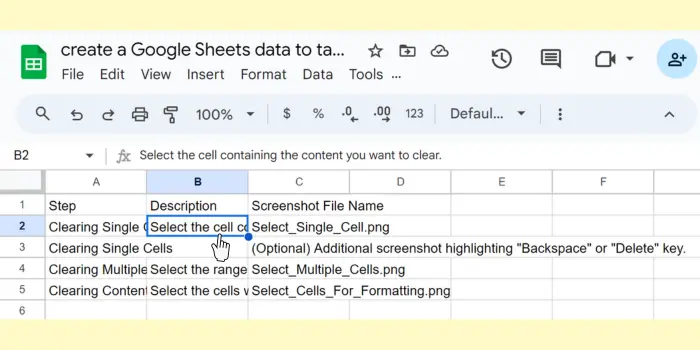
- Press Backspace or Delete:
- Hit the Backspace or Delete key on your keyboard.
- The cell’s content will vanish, but any formatting (such as font style or cell color) will remain unaffected.
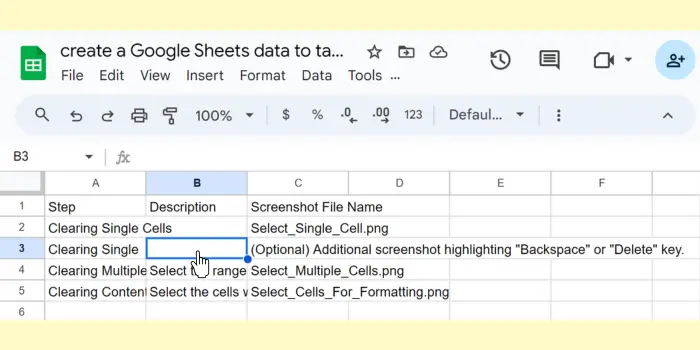
Clearing Multiple Cells
- Select the Range:
- Click and drag over the cells you want to clear.
- This can be a single cell or a range of cells.
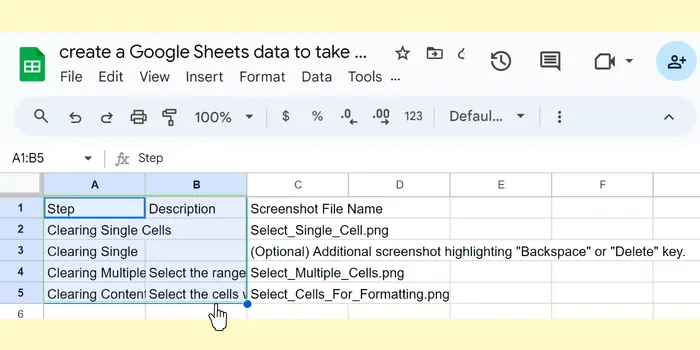
- Press Backspace or Delete:
- Hit the Backspace or Delete button on your keyboard.
- Alternatively, click on Edit > Delete > Values.
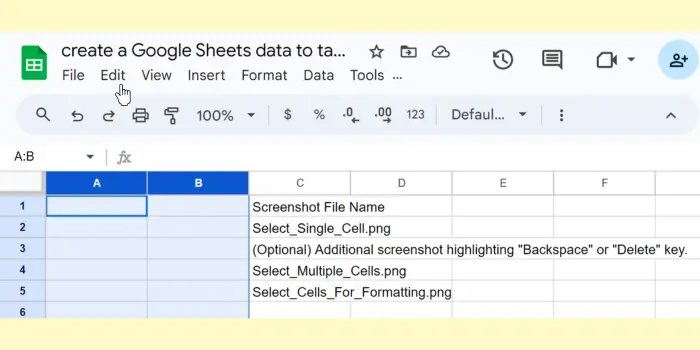
Clearing Contents Without Deleting Formulas
When you clear cell contents, formulas within those cells are also deleted. However, if you want to retain the formulas while removing formatting, follow these steps:
- Select the Cells:
- Choose the cells with the formatting you want to clear.
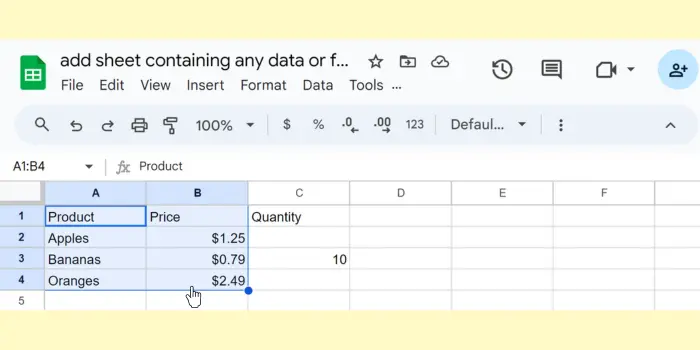
- Clear Formatting:
- Go to the Format menu.
- Select Clear formatting.
- Alternatively, press CTRL + / (Windows) or CMD + / (macOS).
- Google Sheets will remove formatting while preserving the original formulas.
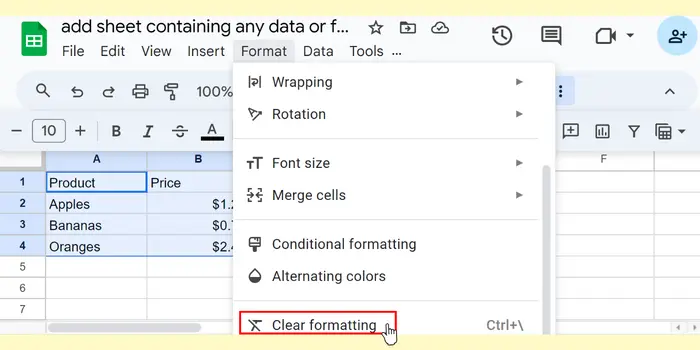
Conclusion
Keeping your Google Sheets tidy ensures better data management and readability. Whether you’re working with a single cell or a large dataset, now you know how to clear cell contents efficiently. Happy spreadsheet organizing.Aditionally you can learn How to Create a Drop-Down List in Excel (2024).