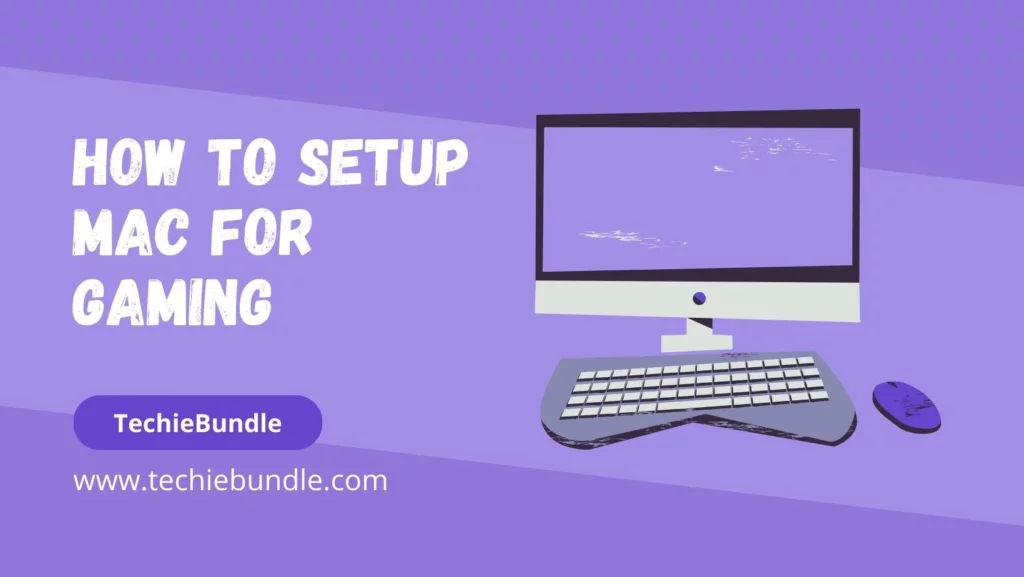Introduction: How to Setup Mac for Gaming
People love Macs for many things, but they weren’t always great for gaming. However, with about three billion video game fans out there, Apple is getting better at it. Mac gaming is growing in popularity, and Apple’s latest MacBooks, equipped with the powerful M1 and M2 chips, offer excellent gaming performance. Explore how to set up your Mac for gaming with our simple guide. Join the gaming community on Mac and enjoy the experience!
If you want to play games on your Mac, you should know how to make it better for gaming or how to setup mac for gaming.
Are Macs good for gaming: benefits and limitations?
Traditionally, Macs weren’t recognized for gaming due to their less powerful graphics compared to gaming PCs and the limited upgradability. Consequently, game developers didn’t give much attention to creating games for Mac.
Want to play games on your Mac? With the right hardware and macOS-compatible games, you can have a great gaming experience. Discover how to enjoy gaming on your Mac today!
Now, let’s talk about Steam, the world’s biggest gaming platform with games like Call of Duty, Dota, Counter-Strike, and Cult of the Lamb. Steam has offered Mac games since 2010, and it boasts a larger selection of Mac games compared to the App Store.
Moreover, there’s a shift in Macs’ gaming performance. With the introduction of the initial M1 chip Macs in 2020, and subsequently the M2 Pro and M2 Max chips, Macs can now smoothly run demanding AAA games, surpassing what older Intel Macs could achieve.
There are still some restrictions, depending on whether you’re using an Intel or an M-series Mac. Intel Macs may not have enough graphics power, and the M-series Macs may have a smaller game selection compared to Windows and Intel-based Macs. However, with the increasing sales of Macs in recent years, we can anticipate more Mac game titles becoming available soon.
What you need for gaming on Mac
Playing modern, fast-action games on a Mac demands a significant amount of computational muscle, particularly in terms of both graphics card and processor capabilities. When evaluating the suitability of a Mac for gaming, these are the key factors to consider:
- GPU: If your games involve intricate 3D gaming landscapes, it’s essential to seek out a robust graphics processor.
- CPU: A high-performance CPU enhances your streaming capabilities, frame rates, and scalability in gameplay elements. It’s advisable to allocate your budget for the most powerful CPU within your means.
- RAM: 8 GB is a bare minimum. Opt for more, if possible.
- SSD: Opting for a moderately high-capacity SSD can significantly reduce load times. Consider the benefits of choosing a 1 TB SSD for improved performance.
How to prepare Mac for gaming
Beyond having the appropriate hardware, maximizing your Mac’s gaming experience involves several key adjustments. Once these settings are fine-tuned, you’ll enjoy smoother gameplay in Mac-compatible games.
Optimizing Mac Cooling for Top Performance
When running processor-intensive games on your Mac, sufficient fan power is crucial to prevent overheating. Otherwise, your processor may throttle its performance to dissipate heat, affecting your overall gaming experience.
The positive aspect is that you have the ability to manage and prevent your Mac from overheating.
Give CleanMyMacX menu bar monitor a try, which provides essential performance metrics for your Mac (such as RAM, CPU load, disk space, battery, etc.). It also constantly monitors CPU temperature and issues warnings if overheating occurs.
If after monitoring your gaming on Mac for some time you know that your Mac tends to overheat, you can adjust fan speed manually with iStat Menus:
- Download iStat Menus and choose Sensors data to be displayed in your menu bar.
- Click on Sensors icon in the menu bar ➙ Fans.
- Use Exhaust slider in the dropdown menu to boost fans activity.
- Click on Edit Fan Rules to apply custom fan rules, if needed.
Tracking Background Activities on Your Mac for Optimal Performance
For a seamless Mac gaming experience without interruptions or slowdowns, it’s important to monitor background processes that may consume excessive RAM or CPU resources. By doing so, you can promptly terminate any resource-hungry applications and preserve your gaming performance.
Discover which programs are using the most memory, CPU, and storage on your Mac by using the built-in Activity Monitor in macOS. It’s easy to use and can help you optimize your computer’s performance.
The challenge when using Activity Monitor during Mac gaming is that you can’t monitor it simultaneously. Fortunately, there’s an alternative performance monitor available in your menu bar.
iStat Menus provides in-depth real-time system information and showcases detailed statistics right at your fingertips. This lightweight application can swiftly diagnose issues that might impact your Mac gaming experience, whether it’s a malfunctioning fan or a resource-intensive background application.
Boosting Your Mac Experience with the macOS Sonoma Upgrade
Let’s talk about the latest macOS version, Sonoma. It comes with a cool feature called Game Mode that’s designed to make your games run better. It focuses your computer’s power on gaming, so your games run smoothly without interruptions. Plus, it helps with things like reducing delays when you’re using stuff like AirPods or game controllers, making your gaming experience even better.
The best part is, Game Mode turns on by itself when you start a game, and you’ll get a notification to let you know it’s working.
Optimize Storage Space for Your Mac Games
We all know that deleting stuff you don’t need on your Mac can make it run faster. But it’s not just about speed – you also need space for your Mac games, even if you’re playing online. If your Mac is running low on storage or memory, your favorite games might slow down.
Here’s how you can make your Mac ready for a smooth gaming experience: find and remove big, unused files, uninstall apps you don’t need, and get rid of the junk that’s taking up your storage space.
Boosting Mac Battery Life: Tips for Longer Usage
When gaming on a MacBook, especially if it’s an older model, the battery can be a weak link, potentially causing your game to abruptly stop.
Consider lowering the screen brightness, opt for headphones (they use less battery than built-in speakers), and close or pause any inactive background apps to preserve battery life.
Optimizing Your Network for Seamless Connectivity
When you play games on your Mac, what’s crucial is how fast your data goes to and from the game server. We call it the ‘ping rate,’ and it’s more important than what your internet provider claims about speed.
Pro Tip: You can check your ping rate in Terminal by typing ‘ping,’ followed by a space and the domain name of your game, then press Enter. For a good Mac gaming experience, aim for a ping rate under 50 ms.
In addition to the actual distance between you and the gaming server, your ping speed can also be affected by network traffic and the presence of other devices using the same network channels. If you want to enhance your ping speed, consider using a dedicated network analyzer that evaluates the signal-to-noise ratio, like WiFi Explorer.
Elevate Your Mac Gaming Experience with a VPN
A great gaming VPN keeps you safe from attacks, lets you play securely on public Wi-Fi, and can even speed up your games. It also helps you access geo-restricted games and try out new ones early. Just make sure to pick the right VPN for your needs.
Minimizing Distractions: How to Disable Notifications on Mac
Another essential step for improving your Mac gaming experience is to prevent interruptions from system and app notifications.
You can easily disable notifications for each app individually by accessing System Preferences on your Mac (Apple menu ➙ System Preferences ➙ Notifications).
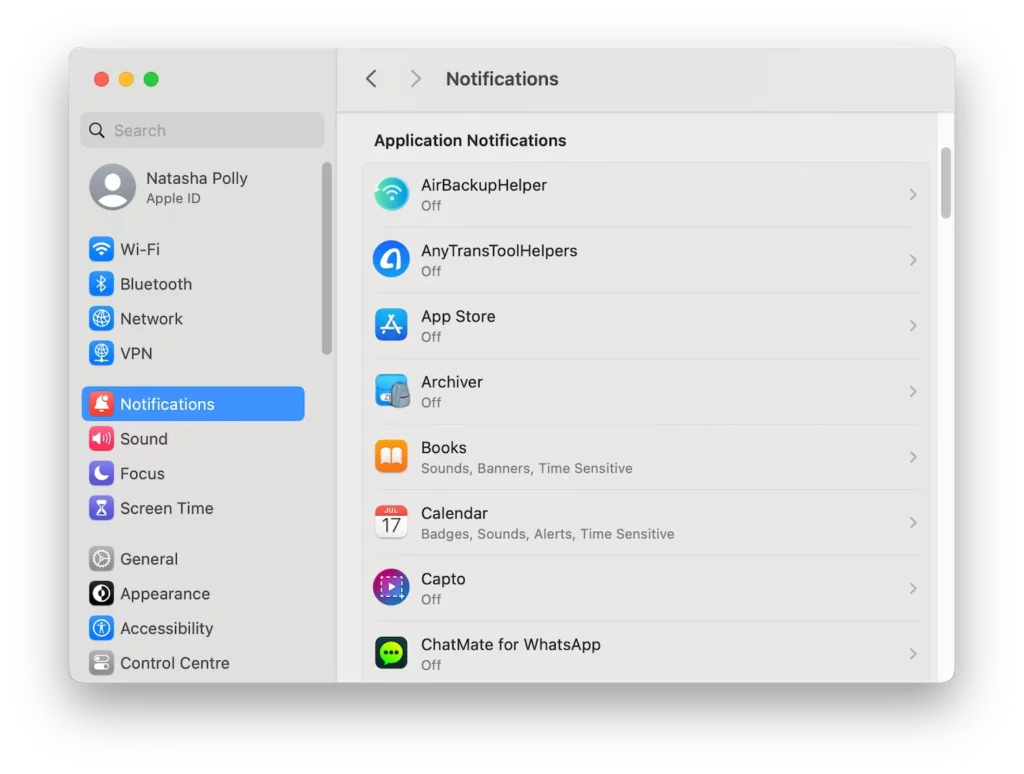
Enhancing Visuals: Tips for Optimizing Mac Display Settings
To fine-tune your Mac’s display settings for gaming, focus on the following adjustments within your Mac’s System Preferences (Apple menu ➙ System Preferences ➙ Displays):
- Refresh Rate: his setting determines how many times per second your monitor updates the displayed images. Ensure it’s configured at the maximum available value for optimal performance.
- Resolution: Choose Default for Display
Pro Tip: If you’re gaming on a Mac with a Retina display, consider using the ‘Low Resolution‘ mode from the in-game settings. This can significantly enhance your gaming performance by reducing the game resolution by half, while your high-resolution Retina display will still maintain picture quality.
Where to get games for Mac?
Key Sources for Expanding Your Mac Gaming Library Include:
- macOS titles on leading game platforms (check out Steam, GOG, Blizzard’s Battle.net, Epic, and others)
- App Store’s Play category (make sure to also try games labeled as Designed for iPhone or Designed for iPad if you’re on an Apple Silicon Mac)
- Cloud gaming (Xbox Cloud Gaming, Nvidia GeForce NOW, and Amazon Luna)
Choose the best Mac for gaming
For a Mac that can handle demanding games, you should consider models like the M2 Pro, M2 Max, or M2 Ultra. Our top picks are the 14″ or 16″ MacBook Pro with the M2 Max or M2 Pro chip. While these Macs aren’t specifically made for gaming, they are among the best choices for a great gaming experience.
- 14” MacBook Pro with M2 Pro chip mid-range model comes with 1 TB SSD, 12-core CPU, and 19-core GPU
- 14” MacBook Pro with M2 Max chip is pricey, but it comes with a 30-core GPU and 32 GB RAM
Our following suggestions are ideal if you’re open to exploring a gaming setup with an external, sizable monitor.
- Apple introduced the Mac mini M2 Pro as a prime gaming model, providing an affordable entry into the world of powerful Mac gaming. It comes equipped with a 10-core CPU, a 16-core GPU, and a 512 GB SSD storage, which is customizable to a maximum of 8 TB.
- Mac Studio M2 Max is a model that offers an especially powerful setup for gaming on Mac with up to 38-core GPU and up to 96 GB RAM
FAQ
Does macOS Sonoma Offer Improved Gaming Performance?
Yes, the new Game Mode feature in Apple’s latest macOS, Sonoma, is built to make gaming on a Mac even better. It turns on by itself when you start a game and gives top priority to your CPU and GPU for gaming tasks. This makes your games run smoother, with better frame rates, and ensures that wireless accessories like AirPods and controllers work seamlessly with your game.
Is Steam Compatible with Mac Computers?
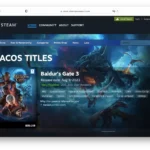
Yes, Steam is compatible with Mac. However, it’s important to note that the performance of Mac-compatible games can vary. For example, some Steam games may require Rosetta 2 translation on Apple Silicon M1 and M2 Macs, which can lead to performance limitations.
Pro Tip: To gauge how well your favorite Steam games will run on your specific Mac model, consider checking Steam curator pages and community wikis for insights and recommendations.
How Does the MacBook M1 Perform in Gaming?
In simple terms, while the graphics on M1 Macs are better than older ones, the MacBook M1 isn’t the best choice for playing modern, fast-paced AAA games. How good is it for gaming?
On the bright side, M1 Macs work really well with games that are made to run smoothly on M1 chips, like World of Warcraft or Baldur’s Gate 3. And there’s good news – when macOS Sonoma introduces its Game Mode, it’s expected to make these Macs even better for gaming.
Is Mac or PC Better for Gaming?
While it’s possible to discover Apple models that deliver strong gaming performance on Mac, as of now, Macs don’t quite match up to dedicated gaming PCs.
Also Read: Free Fire India Release Date: Get Ready to Battle on Android and iOS!