Introduction: Uninstall Apps on your Mac
Mac, the operating system developed by Apple Inc., is known for its user-friendly interface and powerful features. However, when it comes to uninstall apps on your Mac, some users may find it a bit tricky, especially if they are transitioning from a different platform. In this comprehensive guide, we will walk you through various methods to uninstall apps on your Mac, ensuring your system remains clean and optimized.
Method 1: The Drag-and-Drop Method
Using the drag-and-drop method is one of the easiest ways to uninstall apps on your Mac. Just follow these steps:
- Step 1: To open a Finder window, click on the Finder icon in your dock or use the shortcut Command + N to open Finder.
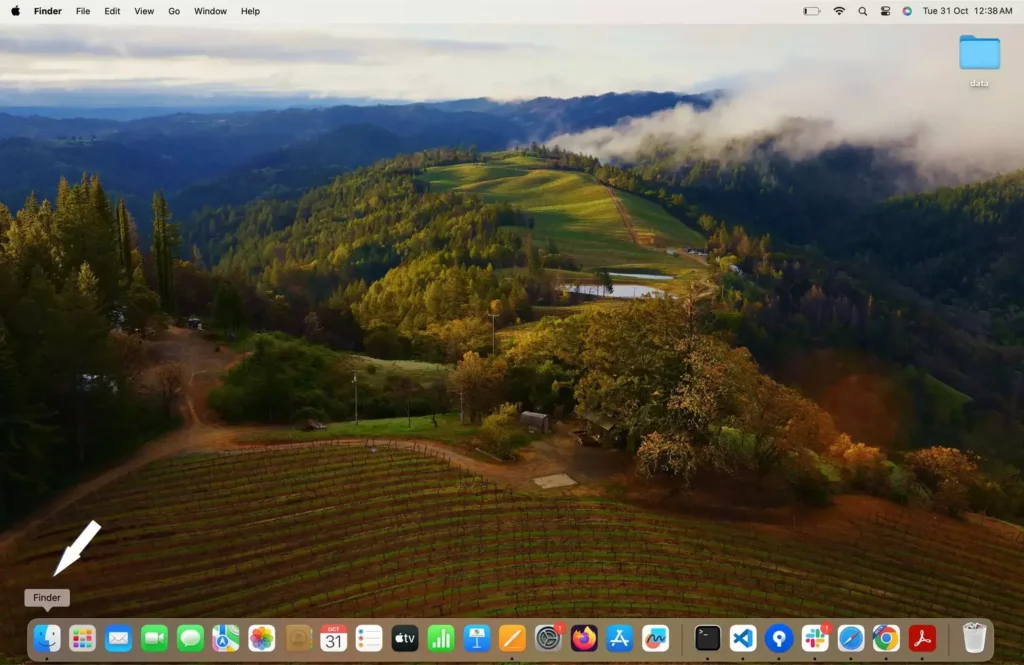
- Step 2: Find the app you wish to remove. It’s typically in the ‘Applications‘ folder, but its location may vary based on your installation method.
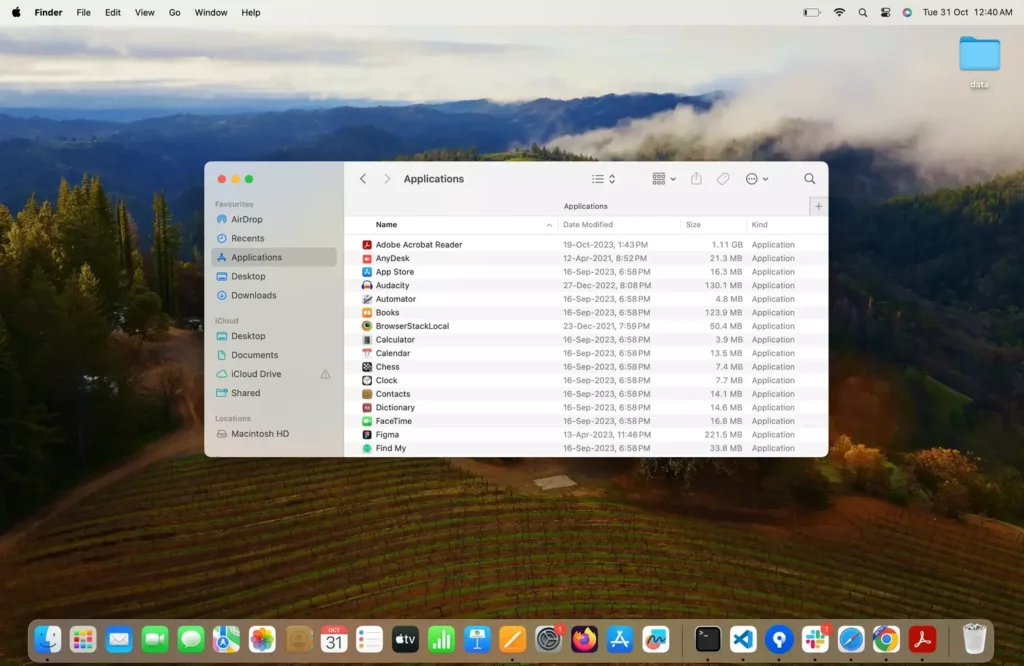
- Step 3: Click and drag the application’s icon to the Trash or Bin icon in your dock. Alternatively, you can right-click on the application and select “Move to Trash” or “Move to Bin“.
- Step 4: Also choose the app, and then use the shortcut Command + Delete keys on your keyboard to delete Application.

- Step 5: To finish the process, right-click on the Trash or Bin icon and choose ‘Empty Trash‘ or ‘Empty Bin‘. This action permanently deletes the application and all its related files from your Mac.
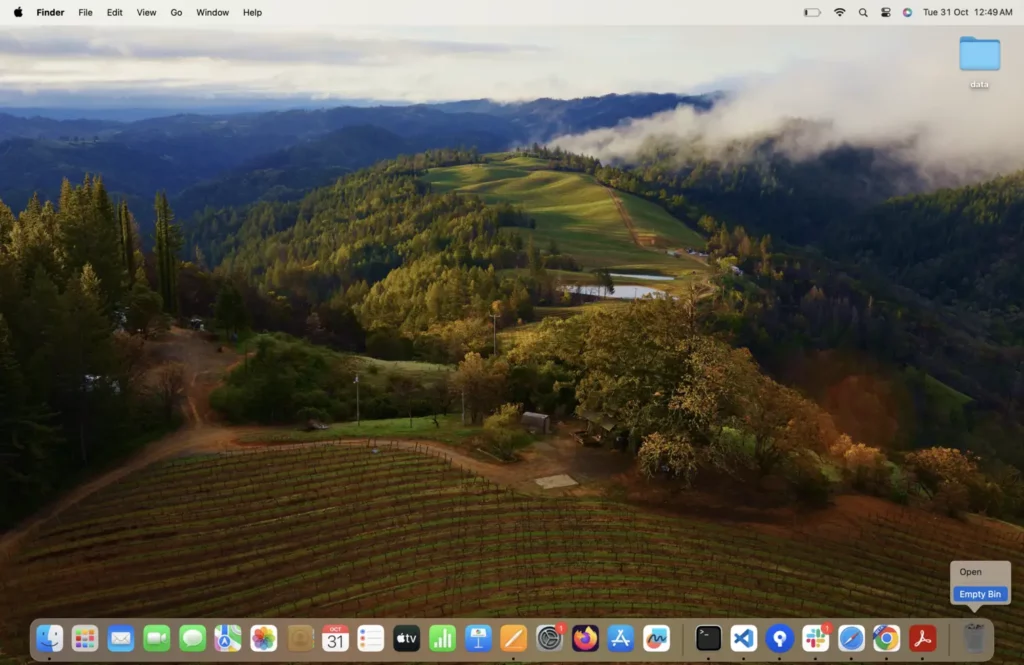
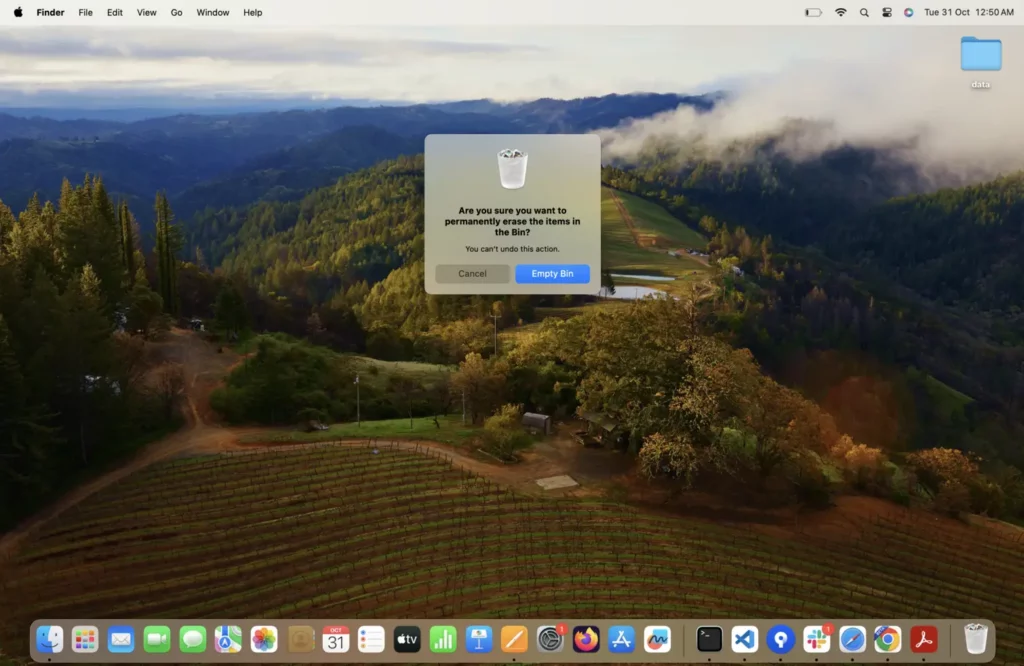
Method 2: Using the Launchpad
The Launchpad provides a visually intuitive method to uninstall apps on your Mac:
- Step 1: Click on the Launchpad icon in your dock or use the “F4” key (if available) on your keyboard to access it.
- Step 2: Find the applications you want to uninstall apps on your Mac. You can use the search bar at the top or scroll through the pages.
- Step 3: Click and hold the application icon until it starts to jiggle.
- Step 4: You will see an “X” icon on the top left corner of the application’s icon. Click on it.
- Step 5: A confirmation dialog will appear. Click “Delete” to uninstall apps on your Mac.
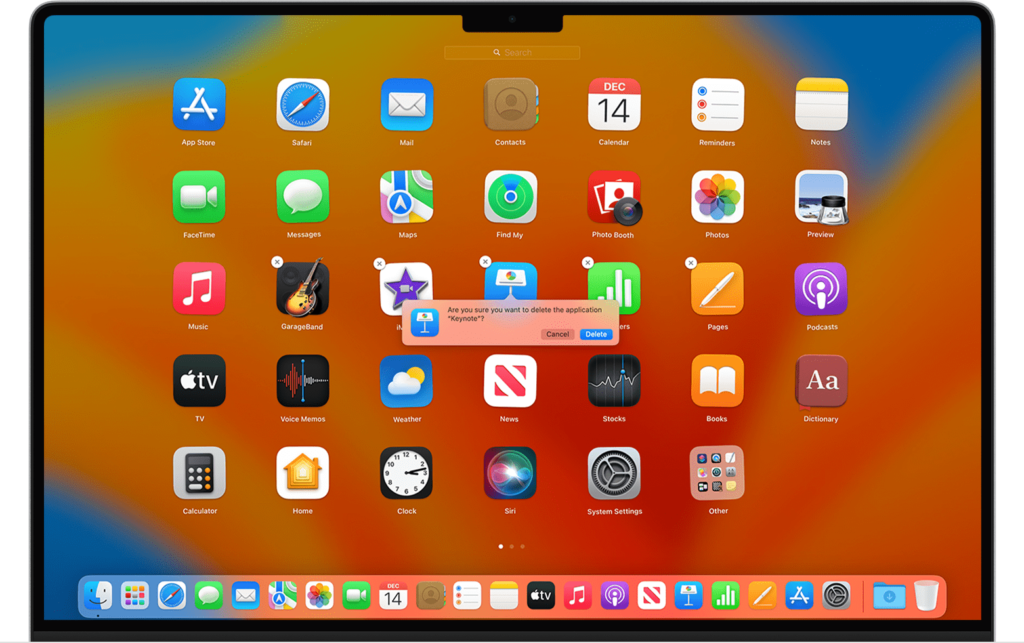
Method 3: Using the Mac App Store
If you’ve installed an application from the App Store, you can uninstall it directly from there:
- Step 1: Open the App Store from your dock or by using Spotlight Search (Command + Space, then type “App Store”).
- Step 2: Click on your profile picture in the bottom left corner to access your account.
- Step 3: Scroll down to the “Purchased” section.
- Step 4: Locate the applications you want to uninstall apps on your Mac and click “Install” to initiate the uninstallation.
Method 4: Using Third-Party Uninstaller Applications
While Mac provides its own methods for removing applications, you can also consider using third-party uninstaller tools for more advanced and thorough uninstallations. These applications can assist in not only deleting the app itself but also in removing any leftover files and preferences.
Some popular third-party uninstaller applications include AppCleaner, CleanMyMac, and AppZapper. These applications provide a more in-depth and user-friendly uninstallation experience.
[ You might also like: How to add Bluetooth Icon to Menu Bar (MacOS Sonoma) ]
Conclusion
Uninstalling applications on your Mac doesn’t have to be a daunting task. Whether you prefer the simplicity of dragging and dropping or the user-friendly approach of the Launchpad, Mac offers multiple methods to help you remove unwanted applications. If you need more control or have complex uninstallation needs, third-party uninstaller applications can provide additional assistance.
By following the instructions in this guide, you’ll keep your Mac system clean and running efficiently. Don’t forget to empty your Trash after removing applications to free up disk space and keep your Mac tidy.
FAQ (Frequently Asked Questions)
Why should I uninstall applications from my Mac?
Uninstalling applications you no longer need helps free up storage space, improves system performance, and ensures your Mac runs smoothly.
What happens when I drag an app to the Trash or Bin?
When you drag an app to the Trash or Bin, you remove the application from your system, but some associated files may remain. To completely uninstall it, remember to empty the Trash.
Are there any apps that can’t be uninstalled using the methods in this guide?
Generally, you can uninstall most applications using the methods in this guide. However, some system applications or apps that came with macOS may not be removable.
Can I reinstall an app I’ve uninstalled?
Yes, you can always reinstall an app from the App Store or by downloading it again from the official website if you change your mind.
Do I need third-party uninstaller apps?
While Mac offers built-in methods, third-party uninstaller apps can be useful for a more thorough cleanup, especially if you want to remove associated files and preferences
Is there a limit to how many apps I can uninstall?
There’s no strict limit to the number of apps you can uninstall, but always consider whether you need an app before removing it.
What should I do if I accidentally delete an app I want to keep?
If you accidentally delete an app, you can usually reinstall it from the App Store or by downloading it from the official source.
How often should I clean up my applications?
Regularly reviewing and removing apps you no longer use is a good practice to keep your Mac organized and running smoothly. Consider doing this every few months.
Can I recover an app’s data after uninstalling it?
Once you’ve uninstalled an app, it may be difficult to recover its data. Always back up important data before uninstalling an application.
Why should I empty the Trash after uninstalling apps?
Emptying the Trash permanently deletes the applications and associated files, freeing up disk space and ensuring that they can’t be restored.



