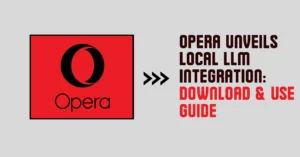This article will explain how to install an operating system on a virtual machine in the System Center – Virtual Machine Manager (VMM) thread.
After you have deployed a virtual machine in a VMM fabric, you can install an operating system on it. First, you need to check all supported operating systems.
You can install the operating system from a DVD, from an ISO image file in the VMM library, or from a network installation.
For a system CD or ISO image, when you set up a virtual machine, you need a virtual drive to mount to the physical drive or image file.
To use the ISO image, it should be added to the VMM library.
To install the network, you configure a virtual network adapter.

Prepare to install on a system DVD
- In virtual machines, first right-click on the VM > properties.
- In hardware configuration, select DVD on the new toolbar to add a virtual DVD on the new toolbar to add a virtual DVD drive to the IDE bus.
- Select Physical CD/DVD drive, and then select the drive on the host.
Prepare to install from an ISO in the VMM library
The first and most important thing is to copy the image file to a shared folder in the virtual machine manager library. The file will be available when the library is updated. You can learn more about adding file-based resources to a library.
In Virtual Machine Properties > Hardware Configuration, select DVD on the New toolbar and add the DVD virtual drive to the IDE bus.
Select Known image file and select a file from the library resources in the list.
Enable shared ISOs
When creating a virtual machine (VM) by default, the Virtual Machine Manager (VMM) copies the ISO image as a virtual DVD drive to the VM folder. This facilitates easy migration of VMs between hosts. However, if you prefer to share an image from the VMM library instead of copying it, follow these steps:
Enter the Active Directory domain account as the VMM service account on the VMM server.
Grant read access to the VMM service account on the VMM library share where the ISO image files are stored. Additionally, grant read access to the Hyper-V host account for the ISO share.
Configure constrained delegation for each Hyper-V host. This ensures that each host presents delegated CIFS/SMB credentials to the VMM server. In Active Directory, locate the host computer account, open the account properties, and go to the Delegation tab. Select “Select this computer to delegate only to certain services” > “Use any authentication protocol” > “Add”. Add the VMM library server containing the ISO you want to share. In the Add Services window, add “CIFS”.
Now, configure a virtual machine to share an ISO image:
- In the VM properties > Hardware Configuration, under Capture mode, select “Existing image file” and browse to choose the ISO image file in the library.
- Choose “Share image file” instead of copying it.
These steps ensure that the VM uses the shared ISO image directly from the VMM library without copying it to the VM folder, allowing for efficient management and resource utilization.
Prepare to install from the network
If the network adapter on the host computer supports network service boots, you can configure a virtual network adapter on the VM to enable it.
- In virtual machines, first right-click on the virtual machine > Properties.
- In Hardware Configuration, configure the network connection.
- On the New toolbar, select Network Adapter to add a virtual network adapter to the IDE bus.
- Under Connect to, select the external virtual network you want to use to run the network service. The list contains all virtual networks that are configured on the host.
- In the Ethernet (MAC) Address section, you must enter the dynamic or static IP address of the virtual machine.
- With the virtual machine configured to provide access to the selected installation media, you can connect to the virtual machine and install the operating system. By default, VMM uses port 5900 to connect to VMRC. No configuration is required if the port is not blocked by a firewall.
Install the operating system on the virtual machine
- Right-click the VM > Connect to virtual machine. Select Yes to start the VM.
- On the Remote-Control menu, select Special Keys and then select Send Ctrl+Alt+Delete.
- Install the operating system on the VM. The boot disk partition must be the Windows partition.
- After completing the installation, end your session with the VM and stop the VM in VMM.
Next steps
Then you need to manage the VM settings as well.
So, we hope that this article has made you clear about all the steps to install an operating system on Virtual Machine in VMM fiber.