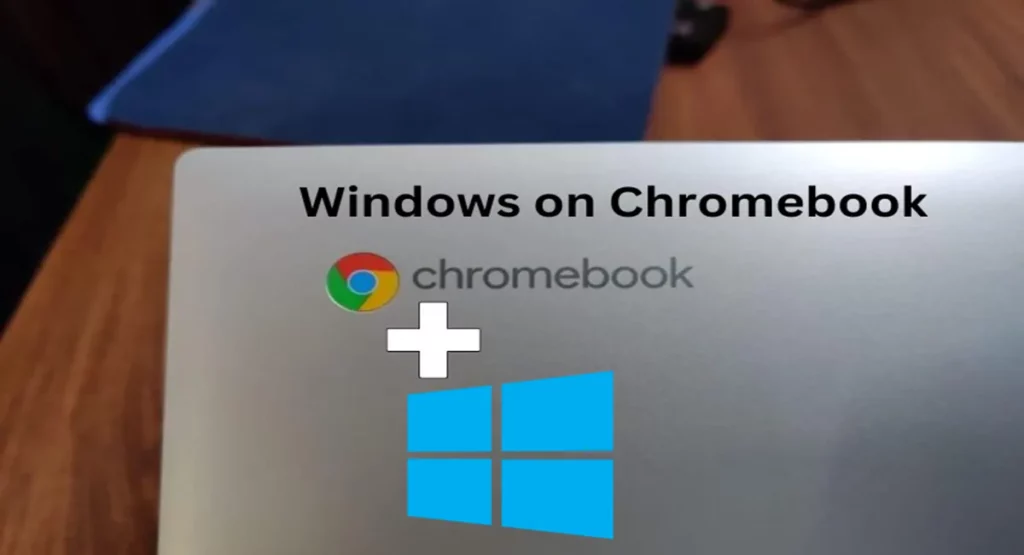Installing Windows on your Chromebook will load your Chromebook with new features. Chromebooks, while designed for Chrome OS, can be transformed into Windows-running machines with a bit of effort. If you’re curious about running Windows on your Chromebook, follow this step-by-step guide.
Keep in mind that this process isn’t officially supported, so proceed at your own risk.
1. Ensure Device Compatibility
Before diving in, ensure that your Chromebook model is compatible with this process. Some Chromebooks allow you to install a replacement BIOS (UEFI firmware) that enables Windows installation. Check online resources for compatibility lists and specific instructions for your model.
2. Gather Hardware and Software
You’ll need the following:
- A USB keyboard and mouse (since your Chromebook’s built-in ones won’t work during Windows installation).
- A PC running Windows to create the USB installation media.
3. Steps for Installing Windows on your Chromebook
These steps will help you install Windows on your Chromebook.
Step 1: Remove the Write Protect Screw
- Open your Chromebook and locate the write protect screw. Removing it will allow you to modify the BIOS.
- Be cautious and follow specific instructions for your Chromebook model.
Step 2: Enable Developer Mode
- Put your Chromebook into developer mode. This will allow you to install a custom BIOS.
- Again, follow model-specific instructions.
Step 3: Flash the New BIOS
- Replace the Chromebook’s BIOS with a UEFI firmware that supports Windows installation.
- This step is crucial, so follow the instructions carefully.
Step 4: Create a Windows Installation Drive
- Use a PC running Windows to create a bootable USB drive with the Windows installation files.
- You’ll need a valid Windows ISO file.
Step 5: Install Windows
- Boot your Chromebook from the USB drive.
- Follow the Windows installation process.
- Be prepared to wipe your Chromebook, as this will erase all data.
Step 6: Install Third-Party Drivers
- Windows won’t have built-in drivers for Chromebook hardware components like touchpads.
- Search for third-party drivers that provide support for your specific Chromebook model.
4. Caution and Considerations
- Remember that this process isn’t officially supported.
- Back up any important data before proceeding.
- If your Chromebook appears frozen during the process, force a shutdown by holding down the Power button.
5. Explore Windows on Your Chromebook
Congratulations! You’ve successfully installed Windows on your Chromebook. Enjoy exploring the new possibilities and functionalities.
Note: Remember that running Installing Windows on a Chromebook involves setting up a virtual machine or using third-party tools. It’s not the same as having native Windows support, but it can be a valuable workaround for specific use cases.
(Note: There are some security alerts in your Chromebook that you should check out.)
How Windows will enhance your Chromebook?
Installing Windows on your Chromebook will gave major changes to your device here are the thing that you will see.
While Chromebooks primarily run Chrome OS, there are scenarios where you might want to access Windows applications on your Chromebook. Here’s how it can be useful:
- Business Applications: If your workplace relies on specific Windows software (such as Microsoft Office or specialized industry tools), running Windows on your Chromebook allows you to access these applications seamlessly.
- Education and Learning: Some educational software or online courses may require Windows compatibility. By using Windows on your Chromebook, you can participate in these programs without any limitations.
- Legacy Software: If you have legacy Windows applications that aren’t available on other platforms, running them within a Windows environment on your Chromebook can be beneficial.
- Testing and Development: Developers often need to test their applications across different operating systems. Having Windows on your Chromebook allows you to test Windows-specific features and ensure cross-platform compatibility.
- Specific Tasks: Whether it’s video editing, graphic design, or 3D modeling, certain tasks are better suited for Windows software. Running Windows on your Chromebook provides access to these specialized tools.
- Remote Desktop Access: You can use Windows on your Chromebook to connect remotely to a Windows PC. This is useful for accessing files, applications, or resources on your home or work computer.
- Software Compatibility: While Chrome OS has a growing library of web and Android apps, there may still be specific Windows applications you rely on. Running Windows allows you to maintain compatibility.