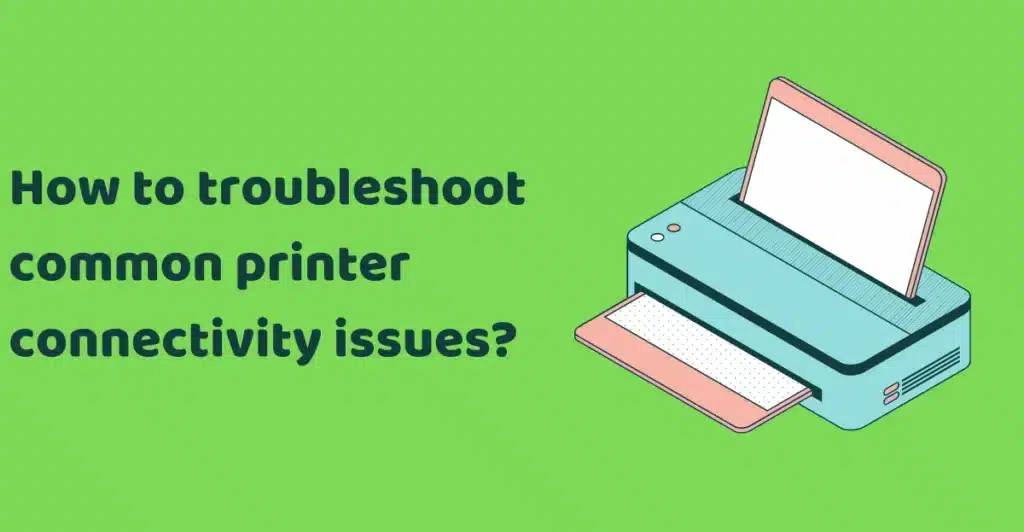Printers are indispensable in both home and office environments, transforming digital documents into tangible copies. However, troubleshooting common printer connectivity issues can interrupt this seamless process, causing frustration and delays.
This guide aims to simplify the process of resolving these common printer connectivity problems, ensuring your device is operational swiftly. By focusing on how to troubleshoot common printer connectivity issues effectively, we aim to minimize downtime and restore functionality to your essential printing tasks.
Identifying the Type of Connection
The first step in resolving printer issues is to identify the type of connection your device uses. Printers typically connect to computers or networks either through wired connections (using USB or Ethernet cables) or wirelessly (via Wi-Fi or Bluetooth).
Understanding your printer’s connection method is crucial, as it determines the troubleshooting steps you’ll need to follow.
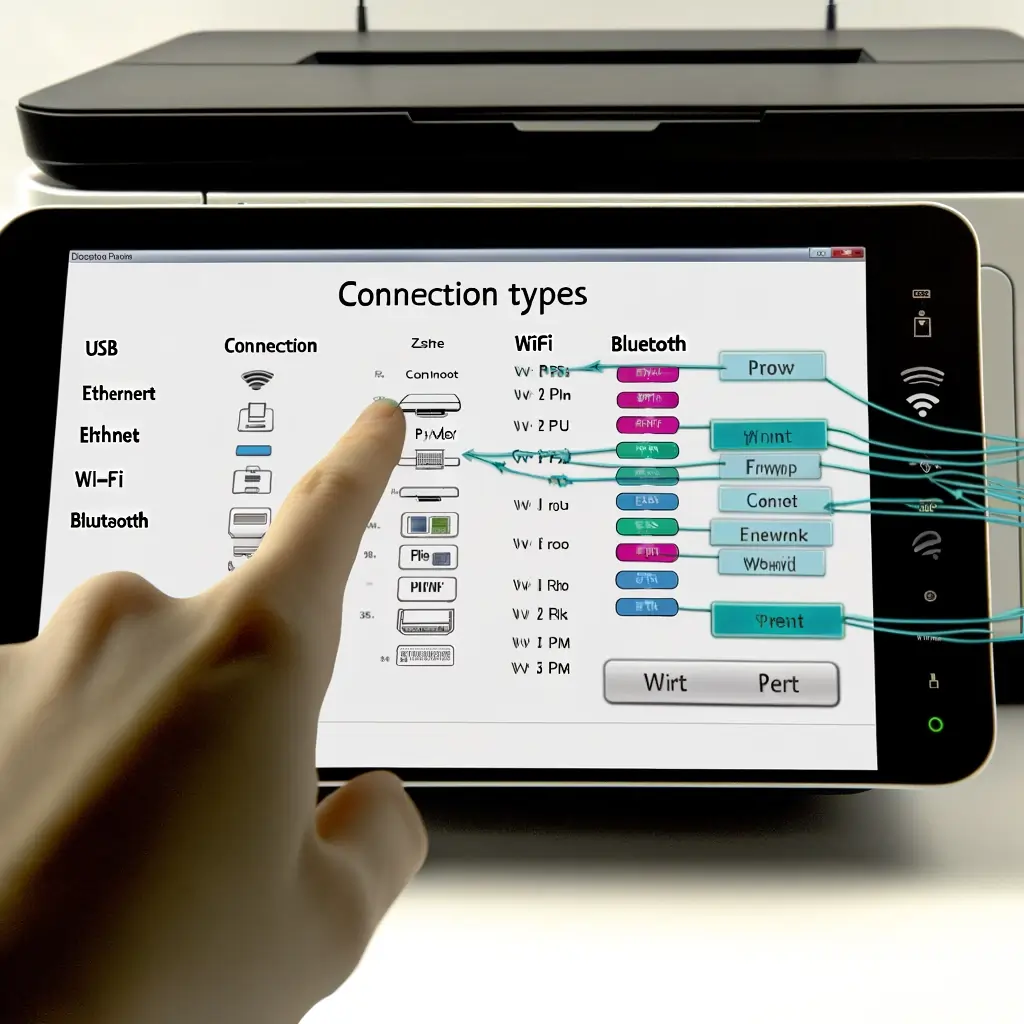
Preliminary Checks
Before diving into more complex solutions, perform these preliminary checks:
- Power and Readiness: Ensure the printer is turned on and indicating a ready status. A simple overlook, but often the culprit.
- Cable Connections (for wired printers): Check that all cables are securely connected to both the printer and the computer. Loose or damaged cables are common issues.
- Network Connection (for wireless printers): Confirm that your printer is connected to the correct Wi-Fi network. Printers sometimes disconnect or connect to a guest network accidentally.
- Error Indications: Search for any error alerts shown on the printer’s screen. These can provide valuable clues to the nature of the problem.
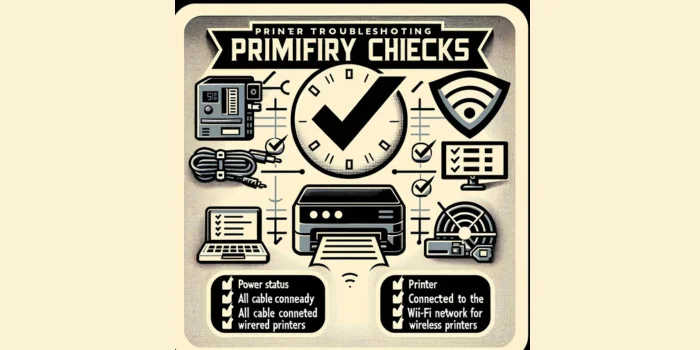
Troubleshooting Wired Printer Connectivity Issues
Checking Cable Connections
A loose or faulty cable is often the simplest cause of connectivity issues in wired printers. Confirm that the cord is firmly attached at both termini. If the problem persists, try using a different cable to rule out the possibility of cable damage.
Updating or Reinstalling Printer Drivers
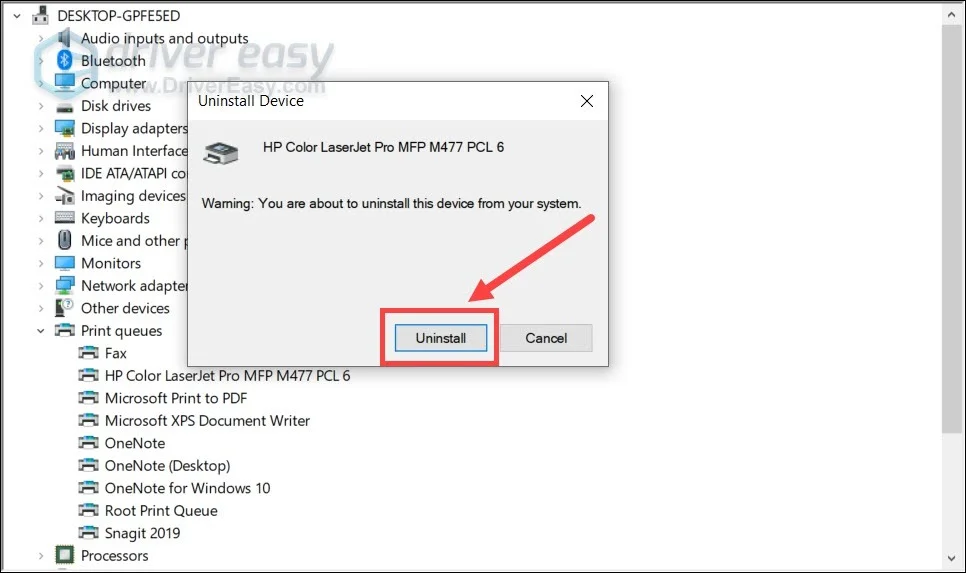
Outdated or corrupted printer drivers can also cause connectivity problems. Go to the printer maker’s site to obtain the most recent drivers. If updating does not resolve the issue, try uninstalling and then reinstalling the printer drivers.
Troubleshooting Wireless Printer Connectivity Issues
Checking Wireless Connection
For wireless printers, ensure the device is connected to the correct Wi-Fi network. Distance from the router can also affect connectivity, so try moving the printer closer to improve signal strength.
Reconnecting the Printer to the Network
If your printer has lost its network connection, use the wireless setup wizard available in the printer’s control panel to reconnect. Alternatively, if your router supports Wi-Fi Protected Setup (WPS), this can provide a straightforward way to reconnect your printer.
Updating Printer Firmware
Like any other piece of technology, printers receive firmware updates to improve functionality and fix bugs. Consult the maker’s online portal for potential upgrades for your printer variant.
Configuring Computer’s Firewall or Antivirus Software
Firewall or antivirus settings on your computer can sometimes block printer connections. Check your software’s settings to ensure they’re not interfering with your printer. Temporarily disabling these programs can help determine your connectivity issues.
Resetting the Printer and Network Settings
As a final option, think about restoring your printer to its original factory settings. This will erase all settings, including network connections, requiring you to set up the printer again from scratch. This step can often resolve persistent connectivity issues but should be approached with caution.
Consulting the Printer’s User Manual or Support
For issues that persist beyond these steps, consult your printer’s user manual for more specific troubleshooting guidance. Manufacturer support can also be a valuable resource for resolving complex issues.
Conclusion
Printer connectivity issues can be a source of significant inconvenience, but with a systematic approach to troubleshooting, most problems can be resolved. By following the steps outlined in this guide, you can ensure that your printer maintains a reliable connection, allowing you to focus on your work rather than on solving technical issues.
Remember, the key to effective troubleshooting is patience and a methodical approach.