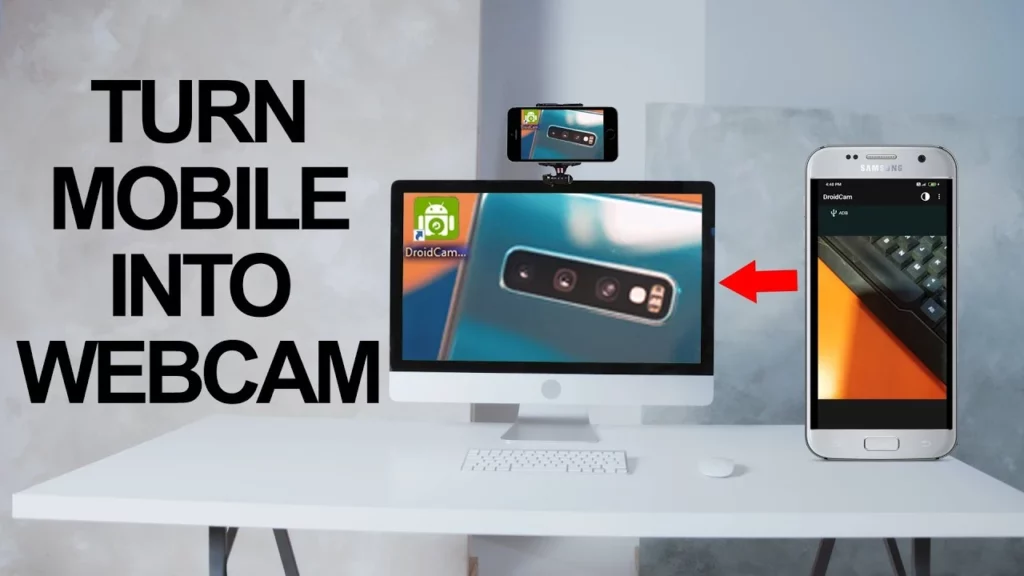In an era of virtual meetings, having a reliable webcam is essential. But what if you don’t have a dedicated webcam? Fear not! If you own an Android phone and a Windows 11 computer, you’re in luck. Windows Insiders are now getting the ability to use their Android phone’s cameras as a system webcam on Windows, similar to iPhones and Mac computers.
Let’s explore how you can turn your Android phone into a webcam and level up your video conferencing game.
Requirements
Before we dive into the steps, ensure you meet the following requirements:
- Android Phone: You’ll need an Android phone running Android 9.0 or newer.
- Link to Windows App: Make sure you have version 1.24012 or newer of the Link to Windows app installed on your phone.
- Windows 11 Insider Build: Currently, this feature is available only for Windows Insiders. You’ll need an Insider build of Windows 11.
Step-by-Step Guide
Step 1: Pair your phone with your PC then head to your computer’s Settings app
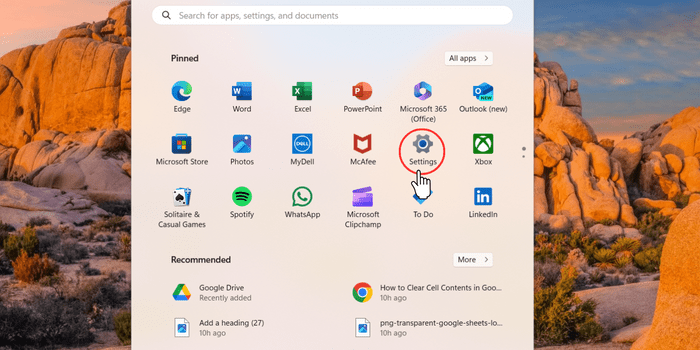
Step 2: Navigate to Bluetooth & devices
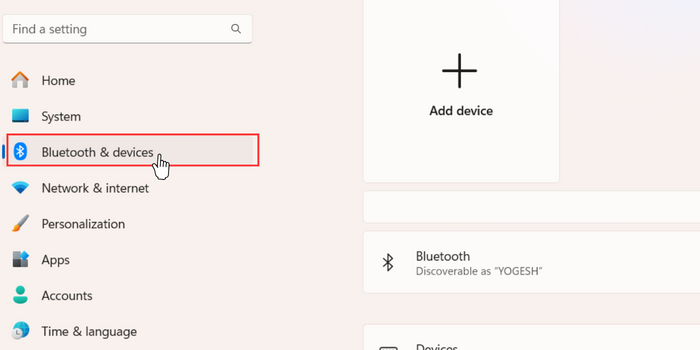
Step 3: Click on Mobile devices
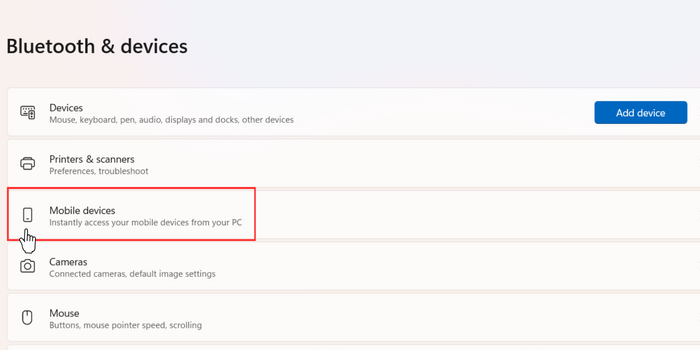
Step 4: Pair your phone to your computer
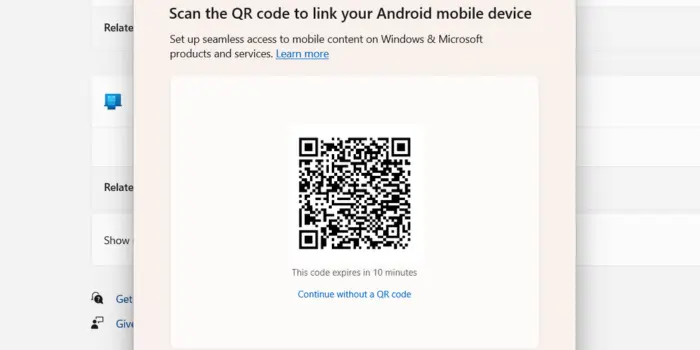
Step 5: Enable Camera Sharing
- In the same Mobile Devices section, you’ll see a toggle to enable sharing your camera feed with your PC.
- Turn it on.
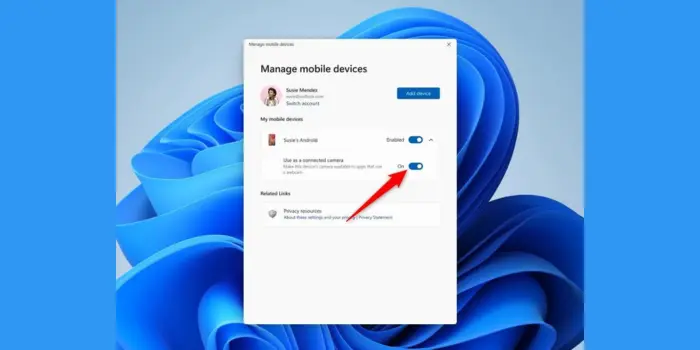
Step 6: Install Cross-Device Experience Host Update
- Your computer will need to install a Cross-Device Experience Host update for this feature to work correctly.
- It should download and install automatically once you’ve paired your phone.
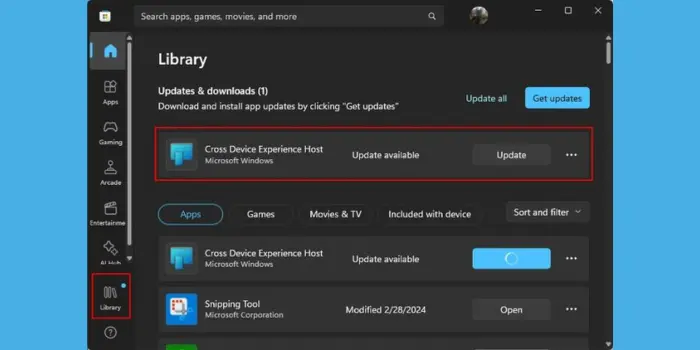
Step 7: Choose Your Video Conferencing App
- Launch your preferred video conferencing app (such as Zoom, Microsoft Teams, or Google Meet).
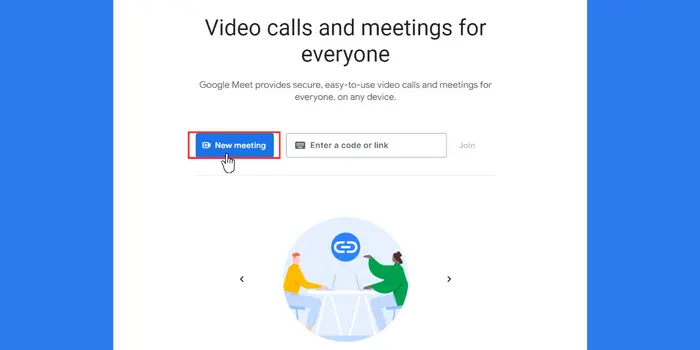
Step 8: Select Your Android Phone as the Webcam
- Within the video conferencing app, go to the settings or preferences.
- Look for the camera settings.
- Choose your Android phone as the webcam source Enjoy the Experience.
- You can switch between front and rear cameras.
- Pause the stream during interruptions.
- Enjoy the effects provided by your mobile model.
Conclusion
Using your Android phone as a webcam on Windows 11 is a game-changer. It’s convenient, cost-effective, and ensures high-quality video for your virtual meetings.While using your Android phone as a webcam on Windows 11 is a fantastic option, it’s currently limited to Insiders.
Don’t fret! Keep an eye out for this feature’s wider release in the Windows 11 24H2 update, or explore alternative solutions like Chromebooks which can potentially run Windows through a separate installation process. In the meantime, happy video conferencing!